- Vaša košarica je trenutno prazna
Arhiviranje e-pošte v Outlook, Thunderbird in Mac Mail
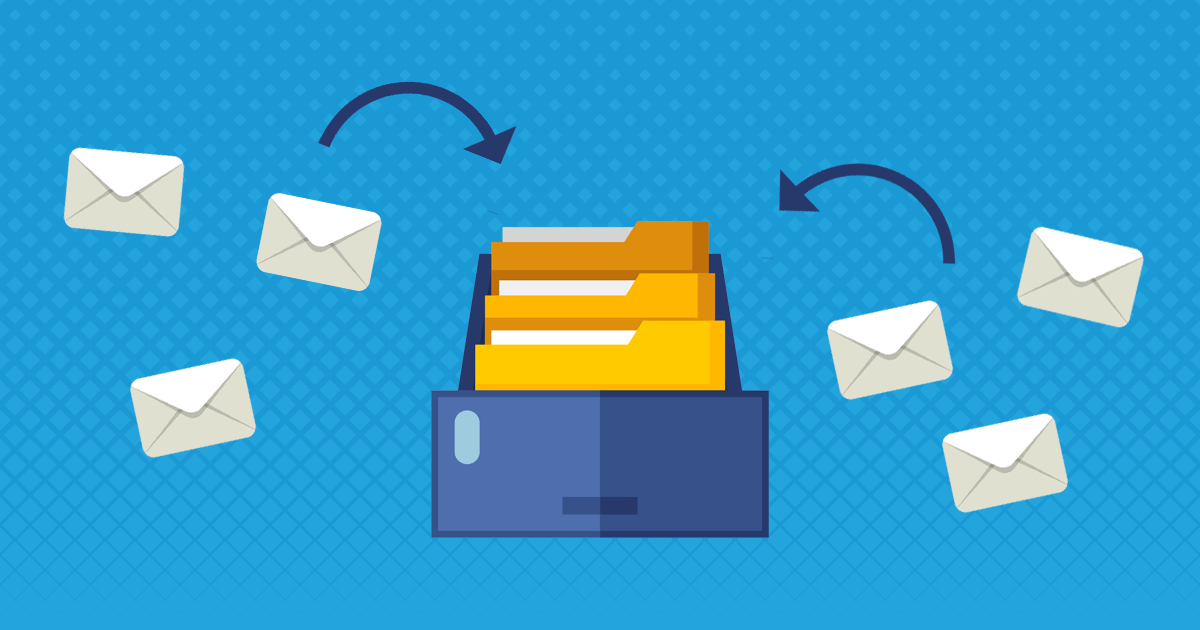
Vsakodnevno prejemanje in pošiljanje večjega števila e-poštnih sporočil lahko hitro zapolni vaš e-poštni predal. Še posebej hitro do tega pride, če sporočila vključujejo priponke. Ena izmed rešitev je redno brisanje sporočil, vendar se temu najverjetneje želite izogniti, saj nikoli ne veste, kdaj vam bo katero od starejših sporočil še prišlo prav.
Če uporabljate e-poštni odjemalec Outlook, Thunderbird ali Apple Mac Mail, vam je na voljo prijaznejša rešitev. Vsi odjemalci namreč ponujajo možnost arhiviranja e-sporočil. Z uporabo arhiviranja boste poskrbeli za boljši nadzor nad e-pošto, obenem pa boste tudi sprostili prostor na strežniku.
V nadaljevanju preverite, kako arhiviranje e-sporočil poteka v Microsoftovem Outlooku, kako v Mozillinem Thunderbirdu in kako v Applovem Mac Mailu.
- Arhiviranje e-pošte v Outlook
- Arhiviranje e-pošte v Thunderbird
- Arhiviranje e-pošte v Apple Mac Mail
1. Arhiviranje e-pošte v Outlook
Z uporabo arhiviranja boste e-sporočila prenesli lokalno na svoj računalnik oziroma na napravo, kjer imate nameščen Outlook. Na ta način boste sprostili prostor na strežniku, obenem pa obdržali dostop do vseh arhiviranih sporočil.
Sporočila lahko arhivirate ročno ali samodejno. Nastavite lahko, katera sporočila ali mape arhivirati, kam jih shraniti ter koliko stara morajo biti sporočila, preden se premaknejo v arhiv.
Ročno arhiviranje e-pošte
- Odprite Outlook in kliknite na zavihek Datoteka (ang. File).
- V zavihku Info izberite Orodja (ang. Tools) in nato Čiščenje starih elementov (ang. Clean Up Old Items).
Arhiviranje in samodejno shranjevanje morda ne bosta na voljo, če se vaš e-poštni račun poveže z Exchange strežnikom. Možno je tudi, da vaše podjetje uporablja nastavitve za shranjevanje e-pošte, ki onemogočajo samodejno arhiviranje. V tem primeru se obrnite na skrbnika sistema.
- V pojavnem oknu označite možnost Arhiviraj to mapo in vse podmape (ang. Archive this folder and all subfolders).
- Izberite mapo, ki jo želite arhivirati (npr. “Prejeto”).
- Pri nastavitvi Archive items older than določite, koliko stara sporočila boste prestavili v arhiv.
- Obkljukajte možnost Include items with “Do not AutoArchive” checked, če želite omogočiti arhiviranje sporočil oziroma map, ki so izvzete iz samodejnega arhiviranja.
- Kliknite Prebrskaj (ang. Browse) in določite lokacijo arhivirane datoteke (.pst) ter potrdite izbiro s klikom na gumb V redu (ang. OK).
Ko bo arhiviranje zaključeno, bodo e-sporočila iz mape Inbox in pripadajočih podmap odstranjena. Do njih nato dostopate s klikom na Archives v levem meniju odjemalca Outlook.
Samodejno arhiviranje e-pošte (AutoArchive)
- Pojdite na Datoteka (ang. File) -> Možnosti (ang. Options).
- V levem meniju izberite Napredno (ang. Advanced) in kliknite na Nastavitve samodejnega arhiviranja (ang. AutoArchive Settings).
- Omogočite možnost Zaženi samodejno arhiviranje vsakih X dni (ang. Run AutoArchive every X days) in prilagodite želene nastavitve (npr. starost elementov).
- Potrdite nastavitve s klikom na V redu (ang. OK).
Če želite s funkcijo samodejnega arhiviranja upravljati na nivoju posamezne mape, v levem meniju, kjer se nahajajo mape, z desnim miškinim gumbom kliknite na izbrano mapo (npr. na Prejeto) in izberite Properties. Nato pod AutoArchive uredite želene nastavitve arhiviranja.
Dostop do arhivirane e-pošte
Arhivirana e-pošta se shrani kot datoteka .pst, ki jo lahko odprete v odjemalcu Outlook.
- Izberite Datoteka (ang. File) -> Odpri in izvozi (ang. Open & Export) -> Odpri podatkovno datoteko Outlook (ang. Open Outlook Data File).
- Poiščite arhivsko datoteko s končnico .pst.
2. Arhiviranje e-pošte v Thunderbird
E-poštni odjemalec Thunderbird omogoča ročno arhiviranje e-poštnih sporočil, medtem ko samodejno kreiranje arhiva ni mogoče. Določite lahko, ali bo arhiv ostal dostopen na strežniku ali ga boste ustvarili lokalno. Glede na to, da je osnovni namen arhiviranja e-sporočil prihranek prostora na strežniku, vam bomo v nadaljevanju prikazali, kako sporočila arhivirate na lokalno napravo.
- Odprite Thunderbird in se pomaknite v Tools -> Options -> Account Settings.
- Odprlo se vam bo novo okno, v katerem na levi strani izberite Copies & Folders.
- Pri nastavitvah Message Archives obkljukajte možnost Keep message archives in ter nato pri “Archives” Folder on izberite Local Folders.
- S klikom na gumb Archive options… lahko določite še strukturo, kako naj bodo organizirane mape arhiva (ena mapa, po letih, po mesecih).
- Kliknite OK.
- Zdaj ko imate urejene nastavitve za arhiviranje, lahko želena sporočila prestavite v lokalni arhiv ter s tem privarčujete pri prostoru na strežniku. Označite poljubna sporočila in v zgornjem delu odjemalca Thunderbird kliknite na gumb Archive oziroma pritisnite tipko A na tipkovnici.
3. Arhiviranje e-pošte v Apple Mac Mail
Tudi uporabniki e-poštnega odjemalca Apple Mac Mail lahko na povsem enostaven način uredite arhiviranje e-poštnih sporočil. Sledite postopku, opisanem v nadaljevanju.
1. Odprite Mac Mail. Z desnim miškinim gumbom kliknite na Inbox in izberite New Mailbox…
2. V novo odprtem prikaznem oknu izberite Location: On My Mac. V polje Name: pa vpišite logično ime za arhivsko mapo, na primer Archive. Potrdite s klikom na gumb OK.
3. V zgornjem meniju e-poštnega odjemalca kliknite na Mail in izberite Preferences…
4. Odprlo se vam bo prikazno okno, v katerem lahko urejate nastavitve. Kliknite na ikono Rules.
5. Izberite pravilo, s katerim boste določili, katera e-sporočila oz. kdaj se le-ta premaknejo v arhivsko mapo. Pravilo dodajte s klikom na gumb Add Rule.
6. Če bi denimo želeli, da se v arhivsko mapo prestavijo sporočila, starejša od 180 dni, bi nastavitve uredili tako, kot je prikazano na spodnji sliki.
Nastavitve bi torej uredili tako:
- Decription: gre za ime oz. opis pravila
- If:
any - Date Received Is Greater Than
180days old - Move Message to mailbox:
archive
Nove nastavitve potrdite še s klikom na gumb OK.


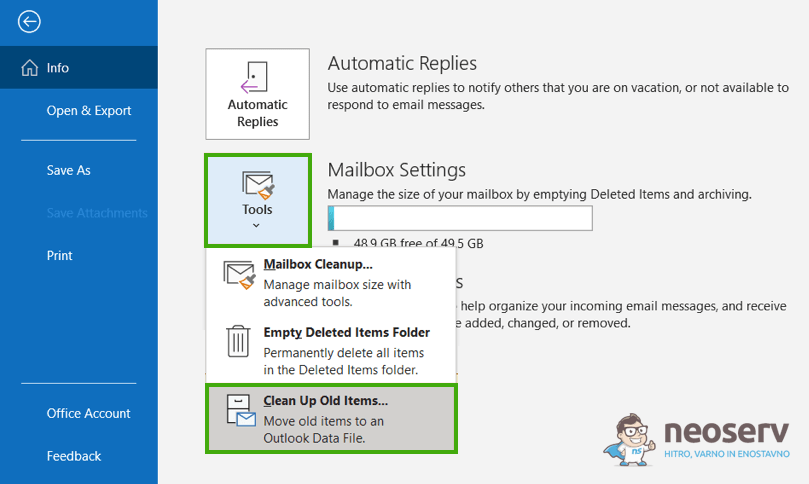
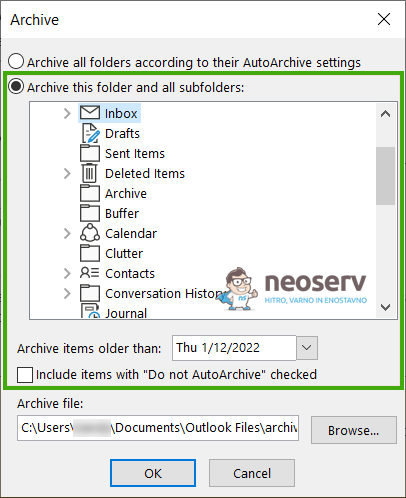

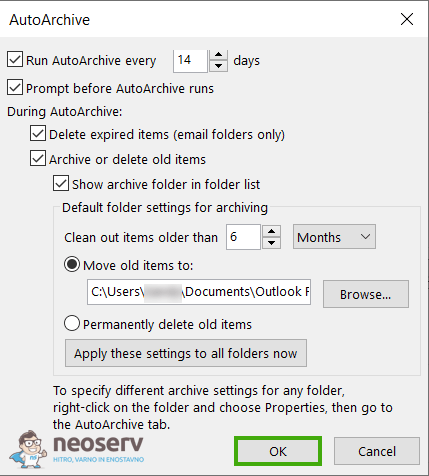

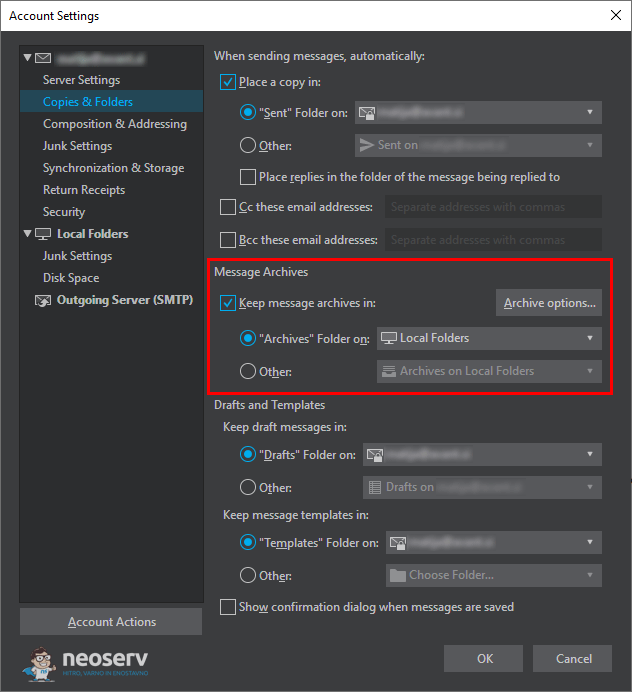
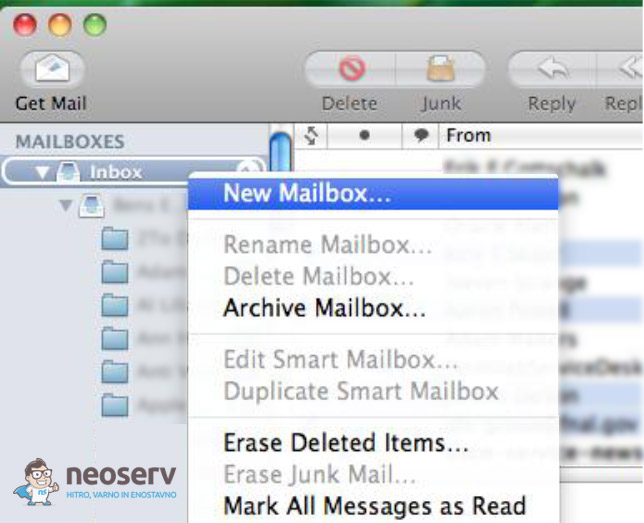
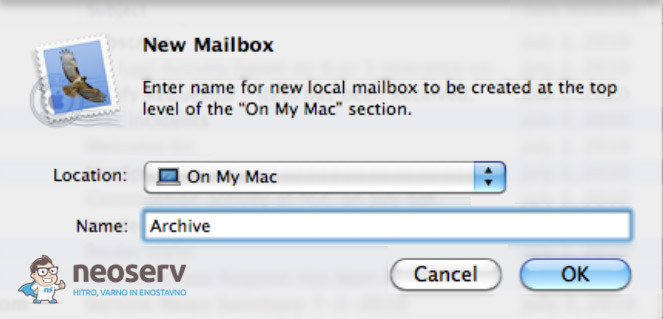
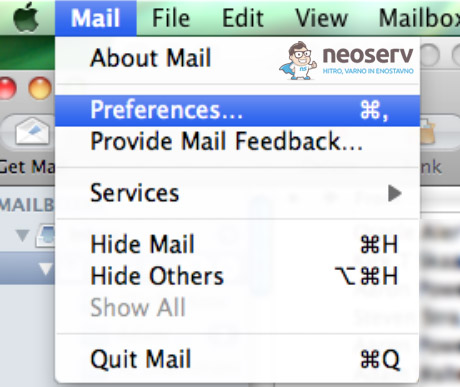
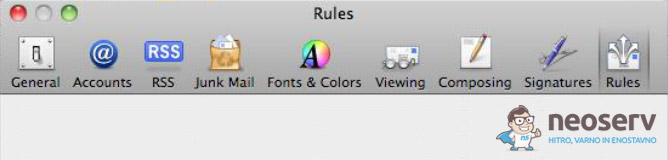
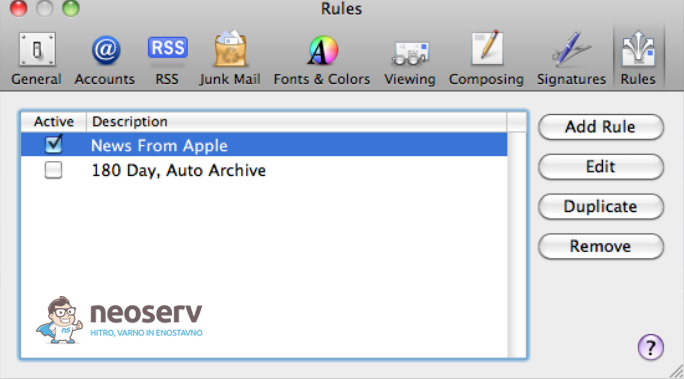
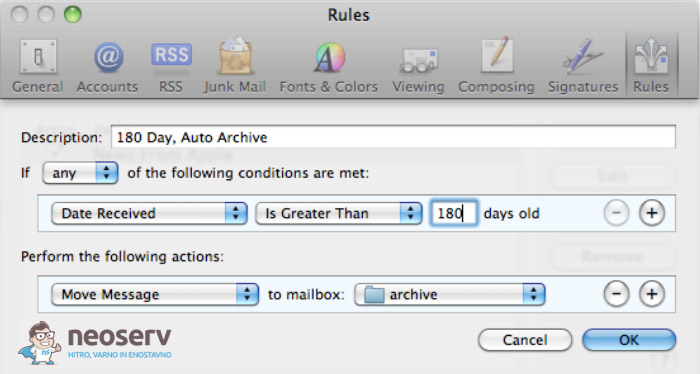
KOMENTIRAJTE OBJAVO
Vaš komentar je bil uspešno oddan
Komentar bo viden na strani, ko ga naši moderatorji potrdijo.