- Vaša košarica je trenutno prazna
Kako v cPanel upravljati s SSH ključi?
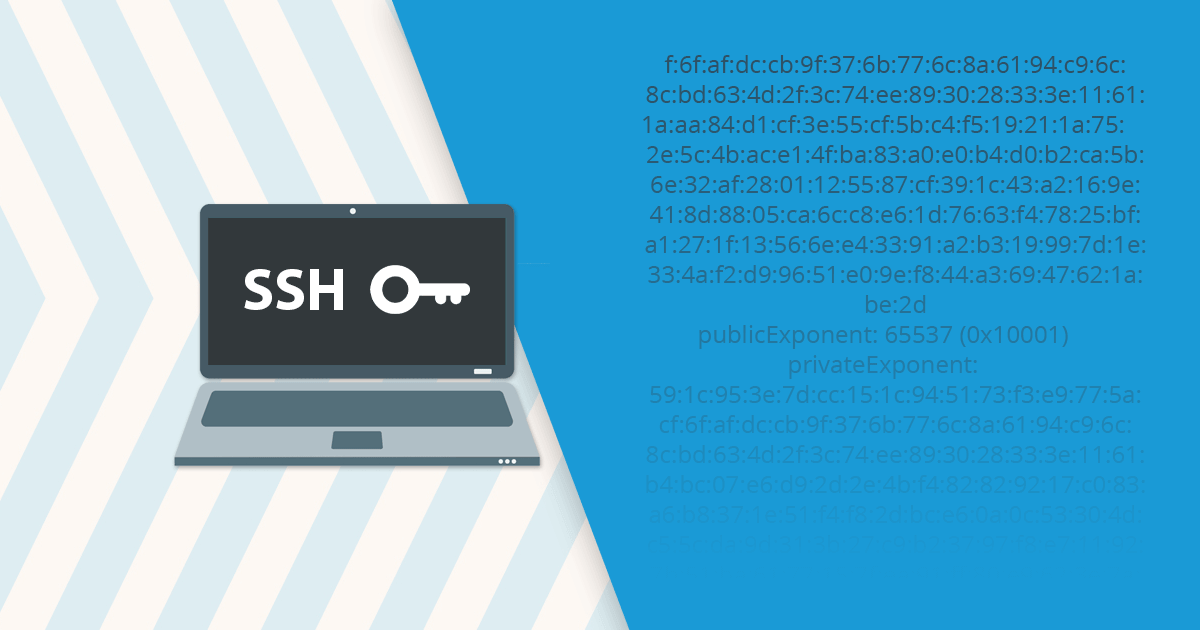
SSH ključi so nizi šifriranih simbolov, ki se uporabljajo za preverjanje pristnosti računov na strežniku. Ker niso podvrženi Brute Force napadom in obenem niso prijazni do ljudi, jih napredni uporabniki pogosto uporabljajo za varen dostop do strežniškega okolja.
V današnjem prispevku vam bomo pokazali, kako v nadzorni plošči cPanel ustvarite SSH ključ za dostop do paketa gostovanja in kako nato avtomatizirate prijavo prek odjemalca PuTTY.
Če želite upravljati s SSH ključi, sledite naslednjemu postopku:
- Poiščite nastavitve za upravljanje s SSH ključi
- Ustvarite SSH ključ in ga avtorizirajte
- Uporabite SSH ključ
- Avtomatizirajte uporabo SSH ključa
1. Poiščite nastavitve za upravljanje s SSH ključi
Prijavite se v nadzorno ploščo cPanel (navodila za prijavo) in se pomaknite do razdelka SECURITY. Poiščite ikono SSH Access in kliknite nanjo.
Na tej strani si lahko preberete več o tem, kaj je SSH oziroma SSH ključ. Pod opisom boste našli tudi gumb Manage SSH Keys.
Kliknite na gumb Manage SSH Keys in s tem zaključite 1. korak. Zdaj pa je čas, da ustvarite nov SSH ključ.
2. Ustvarite SSH ključ in ga avtorizirajte
S klikom na gumb Generate a New Key boste ustvarili nov SSH ključ. Če želite uporabiti obstoječega, pa ga uvozite s klikom na Import Key.
Po kliku na gumb za kreiranje novega ključa se vam bodo prikazala polja, ki jih morate izpolniti:
- Key Name: določite ime ključa.
- Key Password: nastavite močno geslo za zaščito ključa (priporočamo uporabo generatorja gesel).
- Reenter Password: ponovno vpišite geslo, ki ste ga vpisali v zgornje polje.
- Key Type: izberite vrsto ključa – DSA ali RSA, odvisno od vaših želja (priporočamo RSA).
- Key Size: določite velikost ključa – izbirajte med 1024-, 2048- ali 4096-bitno dolžino.
Ko določite močno geslo in izpolnite preostala polja, kliknite na gumb Generate Key. Zagledali boste obvestilo, podobno kot na spodnji sliki, da je kreiranje ključa uspešno zaključeno.
Hkrati ko ustvarite javni ključ, se samodejno kreira tudi zasebni ključ, saj morajo SSH ključi delovati v parih. Preden pa lahko javni ključ uporabite, ga morate odobriti. Upoštevajte, da avtorizirate le javni ključ, saj bo ta lociran na strežniku. Zasebni ključ boste shranili sami, pri čemer boste za konfiguracijo uporabili odjemalec PuTTY.
Za nadaljevanje postopka kliknite Go Back in nato na seznamu SSH ključev izberite Manage.
S klikom na gumb Authorize pooblastite SSH ključ za dostop do računa. Nato kliknite Go Back.
Zdaj pretvorite zasebni ključ v format .ppk (PuTTY zasebni ključ) in ga v naslednjem koraku prenesite na svoj računalnik. Na seznamu pri zasebnem ključu kliknite na View/Download.
Čisto na dnu boste našli polje, v katerega vpišite geslo, ki ste ga nastavili v enem izmed prejšnjih korakov, in kliknite na gumb Convert.
Nato kliknite še na gumb Download Key, s katerim boste zasebni ključ prenesli na svoj računalnik (npr. na namizje).
3. Uporabite SSH ključ
Za uporabo SSH ključa boste potrebovali odjemalec PuTTY, s katerim boste vzpostavili SSH povezavo s strežnikom.
Po namestitvi programa odprite sekcijo Session in uporabite naslednje nastavitve:
- Host Name (IP Address) – Vnesite ime gostitelja ali IP strežnika, na katerem imate zakupljen paket gostovanja. Podatek boste našli v naročniškem centru Moj NEOSERV ali v nadzorni plošči cPanel, in sicer v stolpcu na desni strani. S klikom na Server Information boste našli tudi ime strežnika. Če je tam navedeno ime strežnika (ang. Server Name) sh4, je ime vašega gostitelja: sh4.neoserv.si
- Port – Nastavite vrata za SSH dostop: 5050
- Connection type – Uporabite način povezave: SSH
- Saved Session – Določite ime seje, ki jo želite shraniti oziroma naložiti.
Zdaj lahko dodate uporabniško ime svojega cPanel računa, ki bo uporabljeno za vzpostavitev SSH povezave. To storite tako, da se pomaknete do razdelka Connection / Data in v zgornje polje vpišete svoje uporabniško ime.
Še enkrat se pomaknite v razdelek Session in ponovno shranite sejo, tako da bo uporabniško ime, ki ste ga dodali, uporabljeno za to sejo.
Nato naložite zasebni SSH ključ, ki ste ga prej prenesli na računalnik. To storite tako, da se pomaknete do razdelka SSH / Auth ter s klikom na Browse… izberete .ppk datoteko.
Ponovno se pomaknite v sekcijo Session in še enkrat shranite sejo.
4. Avtomatizirajte uporabo SSH ključa
Če se na strežnik prek SSH povezujete pogosto ali upravljate več računov oz. paketov gostovanja, je stalno vpisovanje gesla lahko zamudno. Na srečo obstajajo rešitve, s katerimi lahko ta postopek avtomatizirate.
Pageant
PuTTY prihaja z nekaj dodatnimi izvedljivimi datotekami, med katerimi je tudi pageant.exe (agent za SSH avtentikacijo za PuTTY, PSCP, PSFTP in Plink). Če iz nekega razloga omenjene datoteke nimate nameščene, jo lahko prenesete ločeno.
Pageant si lahko zapomni geslo in ga nato uporabi vsakič, ko se prijavite v strežnik prek SSH povezave. Vendar Pageant običajno, ko ga zaprete, kot varnostni ukrep pozabi vse ključe, zato jih morate naslednjič, ko ga ponovno zaženete, še enkrat dodati. V nadaljevanju si bomo pogledali, kako se lahko temu izognete.
Po zagonu se bo Pageant v sistemski vrstici minimaliziral. Z desno miškino tipko kliknite njegovo ikono in izberite Add Key ali View Keys. Obe možnosti vam omogočata dodajanje novega ključa.
Poiščite datoteko .ppk, ki ste jo pred kratkim prenesli na računalnik, in vpišite geslo svojega ključa. Kot prikazano na spodnji sliki, boste SSH ključ nato zagledali na seznamu ključev aplikacije Pageant.
Da vam ne bo treba vedno znova vpisovati gesla, pojdite v direktorij, kamor ste namestili PuTTY. Z desnim miškinim gumbom prenesite datoteko pageant.exe na namizje in ustvarite bližnjico. Nato nanjo kliknite z desnim klikom in izberite spodnjo možnost Lastnosti (ang. Properties). Pomaknite se na zavihek Bližnjica (ang. Shortcut).
Zdaj boste morali urediti polje Cilj (ang. Target) in vanj vnesti lokacijo ključa. Če imate ključ shranjen na namizju, bi polje morali izpolniti takole:
"C:\Program Files\PuTTY\pageant.exe" C:\Users\Admin\Desktop\id_rsa.ppkUstrezno prilagodite zgornjo pot! Predvsem bodite pozorni na zapis Admin, saj v operacijskem sistemu najverjetneje uporabljate drugo uporabniško ime. Ko ste prepričani, da je pot pravilna, kliknite na Uporabi (ang. Apply) in V redu (ang. OK). Zdaj lahko zaženete PuTTY.
Če želite postopek še dodatno avtomatizirati, lahko odpravite začetno zaganjanje PuTTY. Tudi to lahko prepustite aplikaciji Pageant, in sicer tako, da v prej omenjeno polje Cilj (ang. Target) na konec dodate še ukaz -c in sistemsko pot do PuTTY.
"C:\Program Files\PuTTY\pageant.exe" C:\Users\Admin\Desktop\id_rsa.ppk -c "C:\Program Files\PuTTY\putty.exe"Ponovno potrdite nove nastavitve, s čimer boste zaključili celoten postopek. Zdaj lahko do svojega paketa gostovanja ali celo do več paketov na različnih strežnikih dostopate prek SSH povezave – varno in z le nekaj kliki.
OS Linux
V operacijskem sistemu Linux lahko avtomatizacijo prijave uredite z enostavnim ukazom v terminalu:
ssh-add ~/.ssh/id_rsaTa ukaz naloži zasebni ključ v SSH agent, s tem pa ključ ostane v spominu, dokler je agent aktiven (npr. do ponovnega zagona). Če ima vaš ključ geslo, ga boste morali vnesti enkrat, nato pa bo vsaka naslednja SSH povezava vzpostavljena brez ponovnega poziva za vnos gesla.
OS Windows
V operacijskem sistemu Windows lahko avtomatizacijo prijave dosežete v ukazni vrstici PowerShell, in sicer z uporabo OpenSSH, ki je priložen sodobnim različicam sistema Windows 10/11:
ssh-add $env:USERPROFILE\.ssh\id_rsaTudi v tem primeru se bo ob zagonu ukaza pojavilo pozivno okno za vnos gesla, po uspešni avtorizaciji pa bo povezava s strežnikom potekala brez dodatnega vpisovanja gesla.
Upoštevajte, da mora biti SSH agent aktiven. Ta je v okolju Linux običajno privzeto zagnan, medtem ko ga v OS Windows zaženete z ukazom Start-Service ssh-agent (v PowerShell). Če želite, da se agent zažene samodejno ob vsakem zagonu sistema, dodajte še ukaz Set-Service -Name ssh-agent -StartupType Automatic. V nasprotnem primeru bo ukaz ssh-add vrnil napako ali pa bo ključ ostal neaktiven.
Uporaba SSH povezave z avtentikacijo prek ključa poveča varnost in hitrost pri upravljanju spletnega gostovanja ali strežnikov. Čeprav je začetna nastavitev nekoliko zahtevnejša od uporabe gesla, vam bo dolgoročno prihranila čas in zmanjšala tveganje za nepooblaščen dostop. Z orodjem Pageant ali vgrajenim SSH agentom v OS Linux oz. Windows pa lahko prijavo še dodatno avtomatizirate in si poenostavite delo.


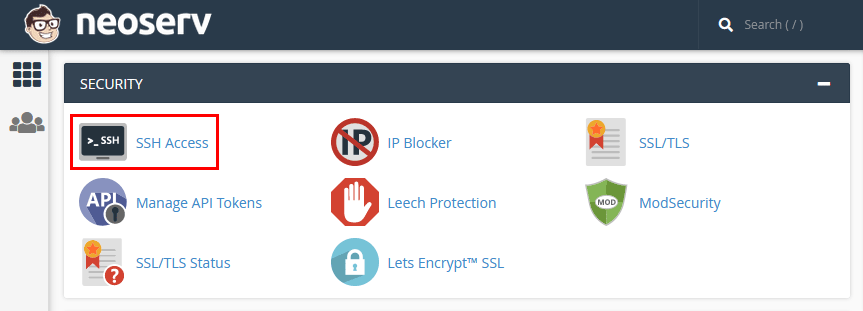
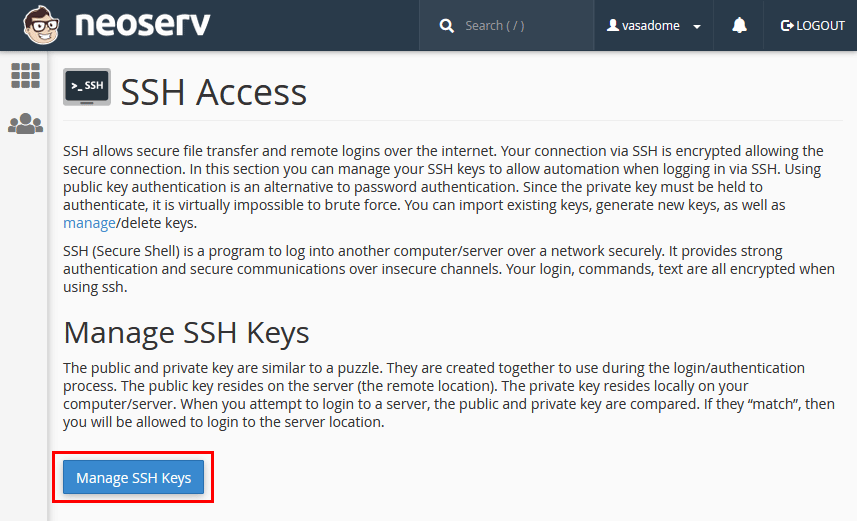
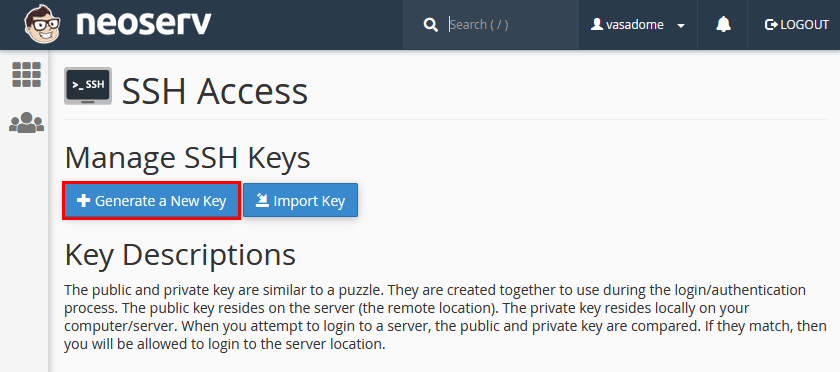
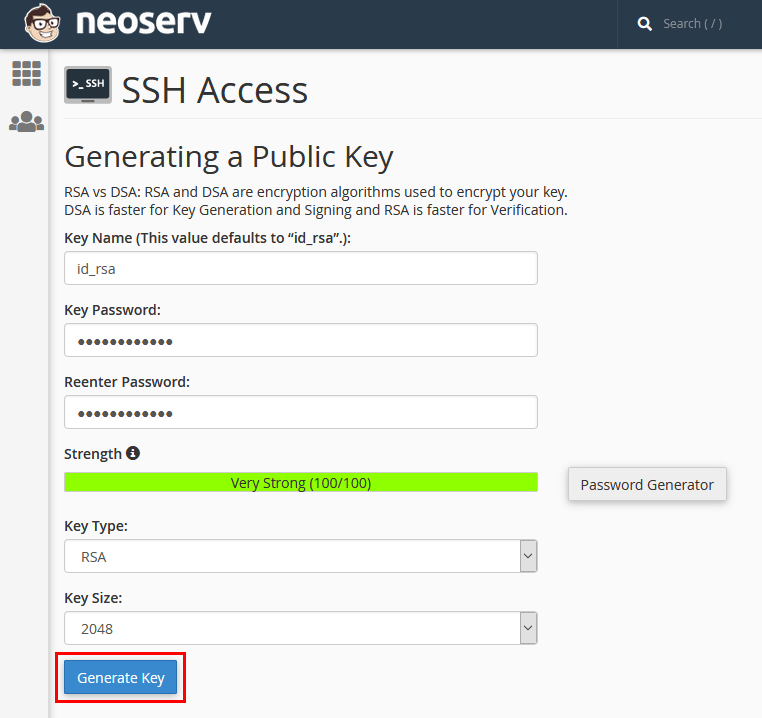
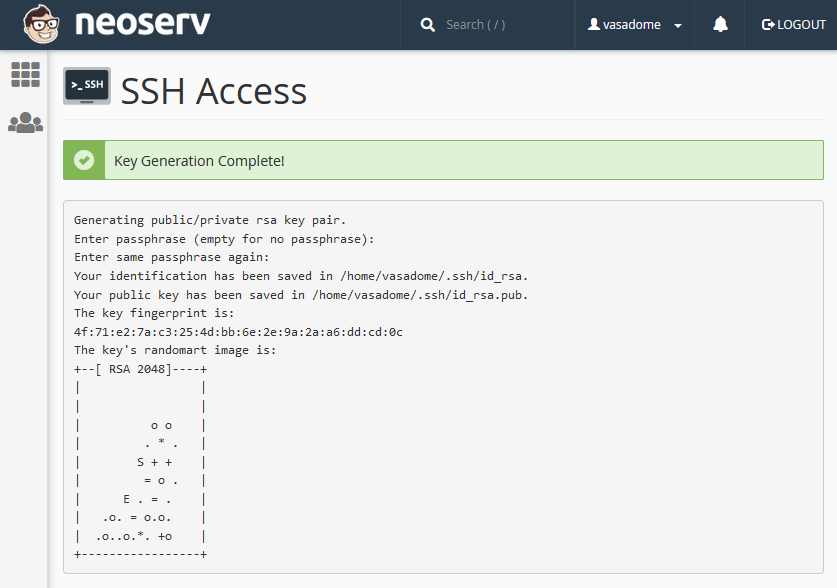
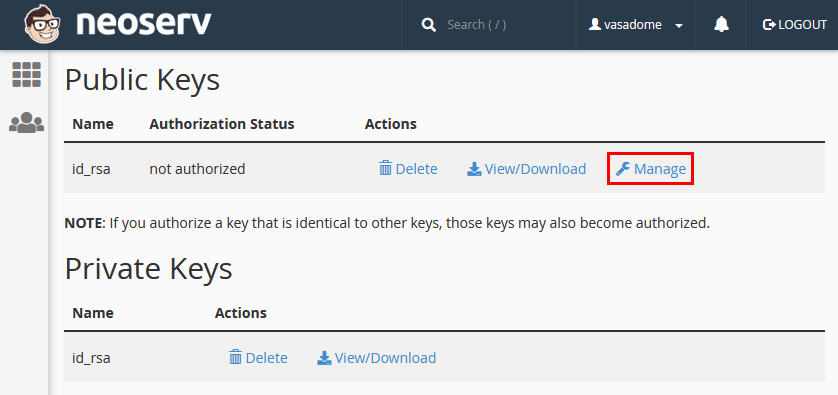
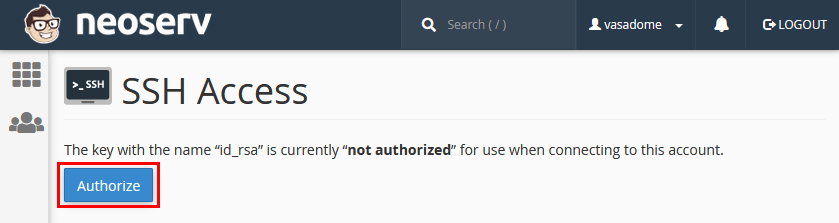
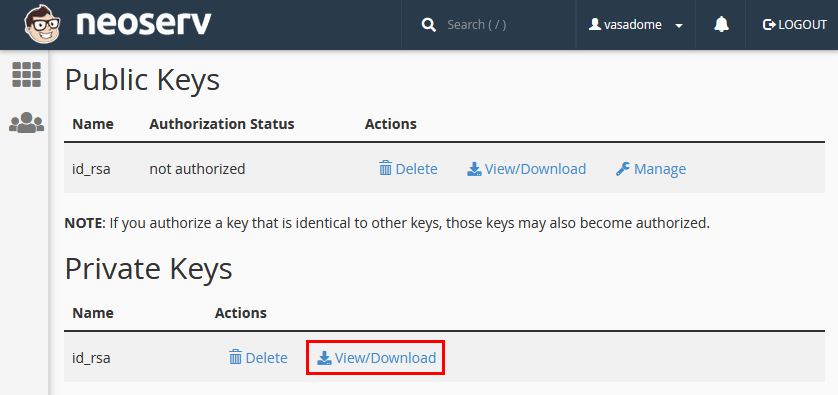
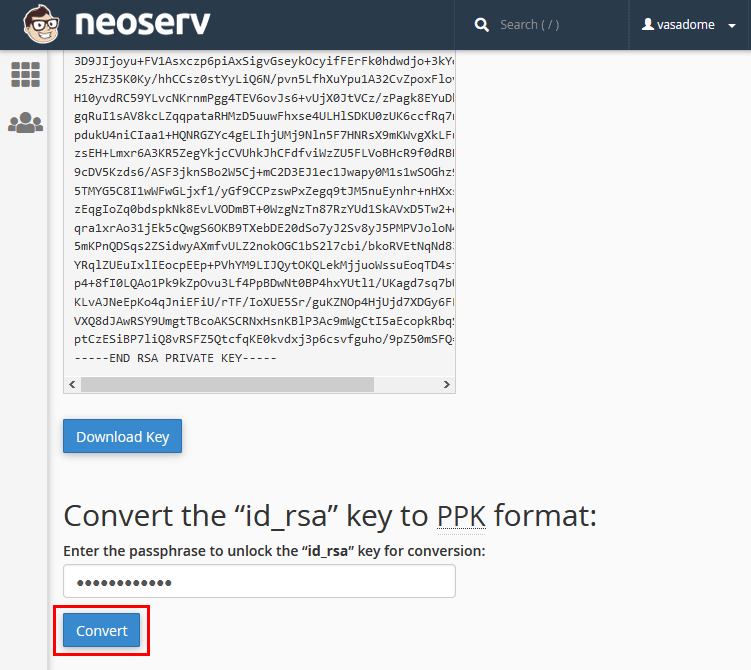
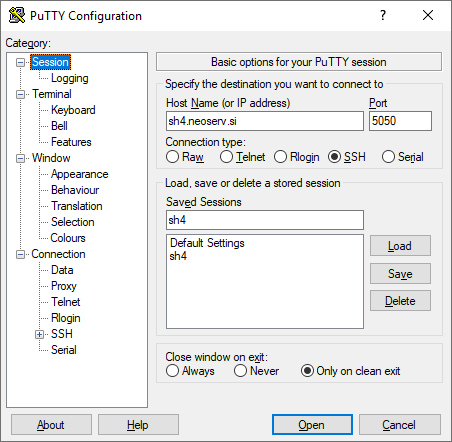
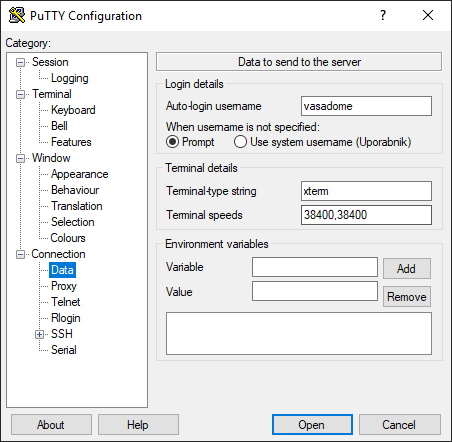
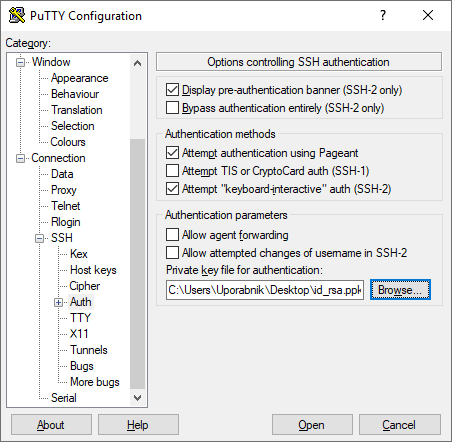
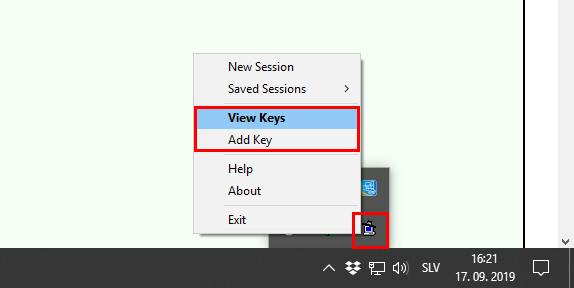
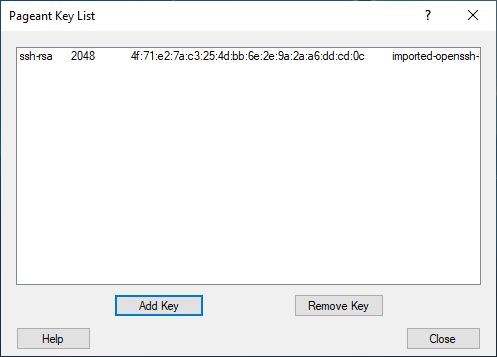
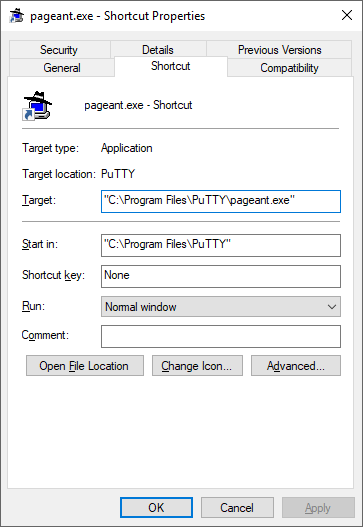
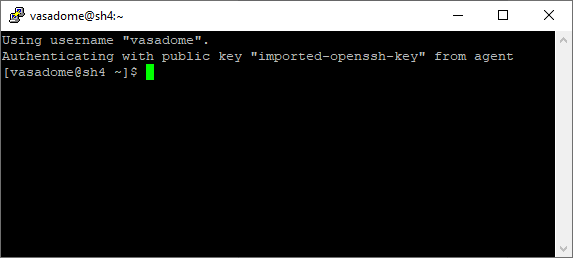
KOMENTIRAJTE OBJAVO
Vaš komentar je bil uspešno oddan
Komentar bo viden na strani, ko ga naši moderatorji potrdijo.