- Vaša košarica je trenutno prazna
Kako dodati Google Analytics kodo v Magento?
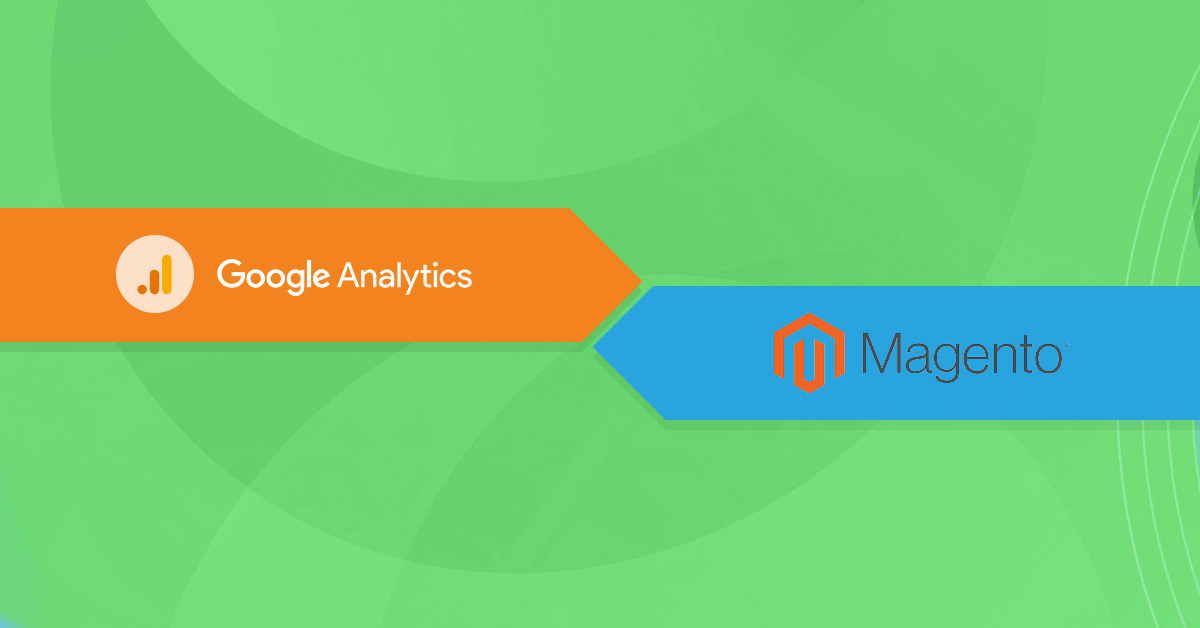
Ste spletno trgovino postavili v sistemu Magento? Več kot priporočljivo je, da jo povežete s platformo Google Analytics, ki vam omogoča natančen vplogled v obiskanost spletne trgovine. Še več, z uporabo omenjenega orodja boste lahko analizirali, katere izdelke si obiskovalci ogledajo najpogosteje, kako dolgo se zadržijo na vaši strani, kako pogosto med nakupnim procesom zapustijo spletno košarico in podobno.
Postopek povezave spletne trgovine Magento z orodjem Google Analytics je povsem enostaven, seveda pa je predpogoj, da imate ustvarjen Google Analytics račun. Kako ga ustvariti in nato v njem dodati novo spletno mesto, si preberite v tem prispevku. V nadaljevanju pa si oglejte postopek, kako dodati Google Analytics kodo v sistema Magento 2 in Magento 1.9.
Kazalo
- Kako dodati GA kodo v Magento 2?
- Kako dodati GA kodo v Magento 1.9?
- Kako preveriti delovanje GA kode?
Kako dodati GA kodo v Magento 2?
Če želite Google Analytics kodo za sledenje dodati v spletno trgovino Magento 2, sledite naslednjemu postopku.
1. Vpišite se v administracijo svoje Magento spletne trgovine.
2. V meniju na levi strani se z miško postavite na STORES, nato pa pod Settings kliknite na Configuration.
3. Pod SALES poiščite postavko Google API in kliknite nanjo.
4. V novem zavihku brskalnika se vpišite v platformo Google Analytics in poiščite svojo kodo za sledenje. Našli jo boste pod Skrbnik (ang. Admin) -> Znamka (ang. Property) -> Informacije o sledenju (ang. Tracking Info) -> Koda za sledenje (ang. Tracking Code).
5. V Magento administraciji razširite nastavitev Google Analytics, možnost Enable nastavite na Yes, pod Account Number pa vnesite svojo ID kodo za sledenje (UA-XXXXXXXXX-X), ki ste jo našli v prejšnjem koraku. Če želite anonimizirati IP naslove obiskovalcev, možnost Anonymize IP nastavite na Yes.
6. Shranite spremembe s klikom na gumb Save Config.
Kako dodati GA kodo v Magento 1.9?
Google Analytics kodo za sledenje v sistem Magento 1.9 dodate po naslednjem postopku.
1. Vpišite se v administracijo svoje Magento spletne trgovine.
2. V zgornjem meniju se z miško postavite na System in nato izberite Configuration.
3. V levem meniju poiščite sekcijo SALES in kliknite na povezavo Google API.
4. V novem zavihku brskalnika se vpišite v platformo Google Analytics in poiščite svojo kodo za sledenje. Našli jo boste pod Skrbnik (ang. Admin) -> Znamka (ang. Property) -> Informacije o sledenju (ang. Tracking Info) -> Koda za sledenje (ang. Tracking Code).
5. V administraciji spletne trgovine kliknite na okence Google Analytics, nato možnost Enabled nastavite na Yes, pod Type izberite vrsto kode za sledenje, v polje Account Number pa vnesite svojo ID kodo za sledenje, ki ste jo našli v prejšnjem koraku. Če želite anonimizirati IP naslove obiskovalcev, možnost Anonymize IP nastavite na Yes.
6. Nastavitve potrdite s klikom na gumb Save Config.
Kako preveriti delovanje GA kode?
Ste sledili enemu izmed opisanih postopkov za vnos Google Analytics kode v spletno trgovino Magento? Zdaj je čas, da preverite še, ali koda za sledenje pravilno deluje.
1. Spletno trgovino odprite v zasebnem načinu brskanja (ang. Private / Incognito) ali na telefonu. Bistveno je, da jo odprete v brskalniku, v katerem niste istočasno vpisani v Magento administracijo.
2. Prijavite se v platformo Google Analytics in preverite obiskanost svoje spletne trgovine v realnem času. Slednje najdete pod Realtime -> Overview.
Kot prikazano na zgornji sliki, bi zdaj že morali zabeležiti sebe kot obiskovalca v realnem času. Premikajte se po različnih podstraneh svoje spletne trgovine in v Google Analytics sproti preverjajte, kako se spreminjajo podatki.
Vam Google Analytics prikazuje, da vaša spletna trgovina trenutno nima prisotnih obiskovalcev? Po vsej verjetnosti je težava povezana s predpomnjenjem. Svetujemo vam, da v administraciji Magento trgovine pobrišete predpomnilnik in osvežite stran.


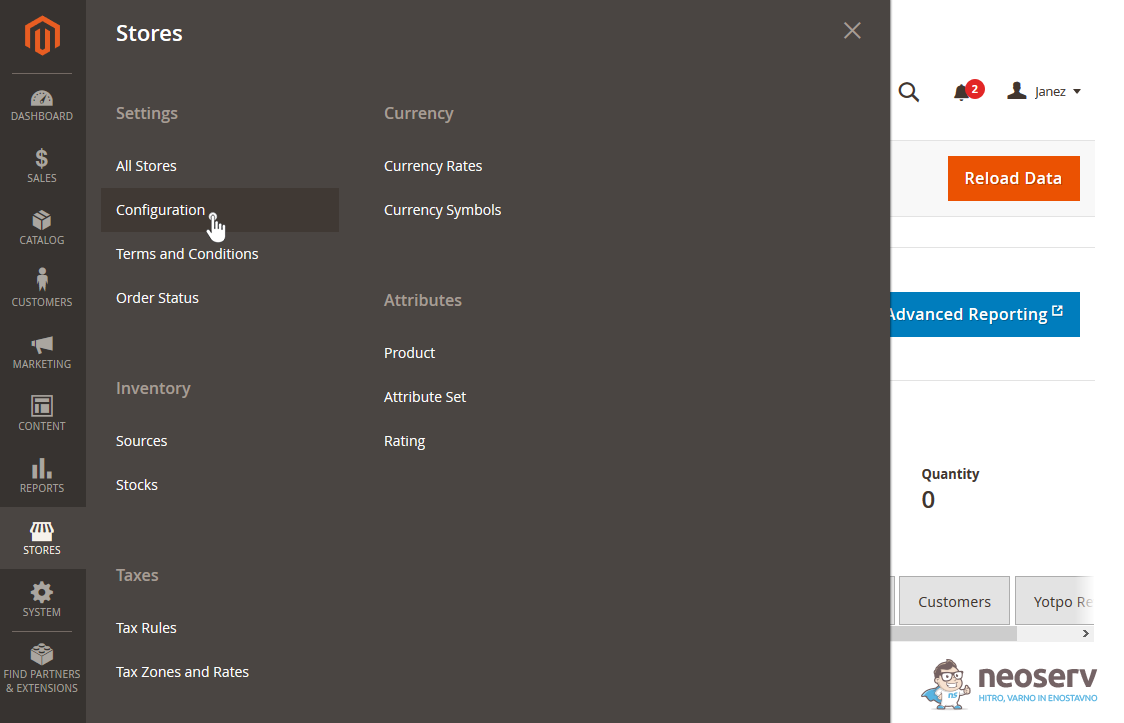
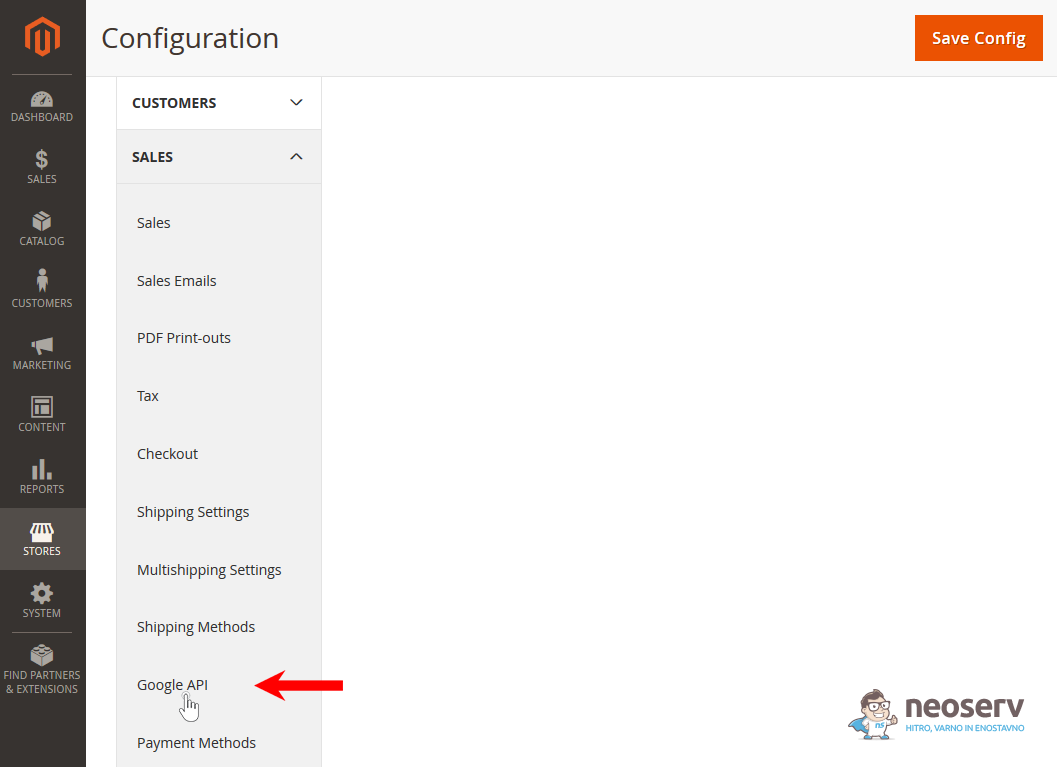
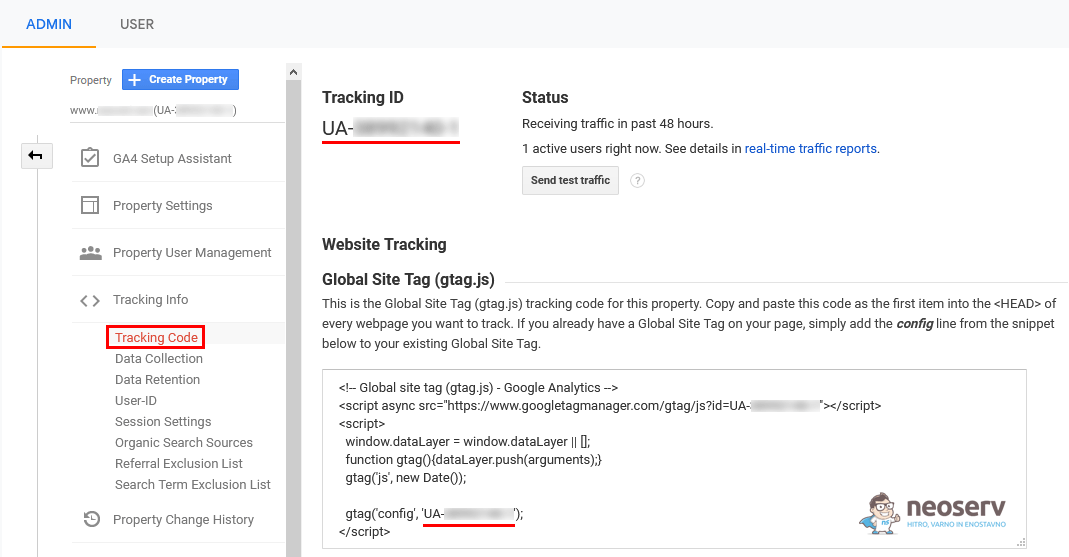


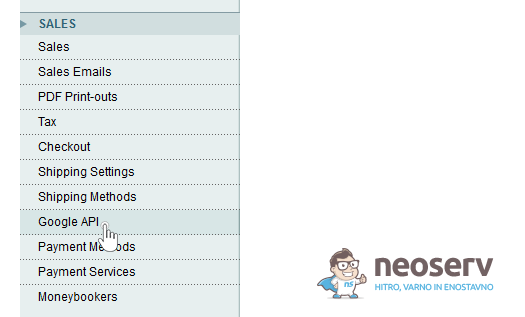


KOMENTIRAJTE OBJAVO
Vaš komentar je bil uspešno oddan
Komentar bo viden na strani, ko ga naši moderatorji potrdijo.