- Vaša košarica je trenutno prazna
Kako dodati Google Analytics kodo v PrestaShop?

Ste pred kratkim v sistemu PrestaShop postavili novo spletno trgovino? Eden izmed prvih korakov po tem, ko je trgovina zaživela na spletu, bi vsekakor moral biti implementacija Google Analytics kode za sledenje. Ta vam namreč omogoča vplogled v najrazličnejše statistične podatke, na podlagi katerih lahko optimizirate proces spletnega nakupa in na ta način izboljšate uspešnost poslovanja.
Več o tem, kaj vse vam omogoča spletna platforma Google Analytics, smo zapisali v tem prispevku. Prav tako boste na tej povezavi izvedeli, kako aktivirati Google Analytics račun, kako dodati novo spletno mesto in kako pridobiti ID kodo za sledenje. V nadaljevanju pa si preberite, kako omenjeno kodo dodati v priljubljeno spletno trgovino – PrestaShop.
Kazalo
- Dodajanje kode v PrestaShop 1.7
- Dodajanje kode v PrestaShop 1.6
- Kako preveriti, ali GA koda zagotovo deluje?
Dodajanje kode v PrestaShop 1.7
Če vaša spletna trgovina temelji na sistemu PrestaShop verzije 1.7, sledite naslednjemu postopku:
1. Na računalnik si prenesite modul Google Analytics PrestaShop Modul. Sam prenos modula je brezplačen, se boste pa pred prenosom na spletni strani morali registrirati.
2. Vpišite se v administracijo svoje PrestaShop spletne trgovine.
3. V levem meniju administracije izberite Modules -> Module Manager.
4. Kliknite na gumb Upload a module ter izberite datoteko (ht_googleanalytics.zip), ki ste jo v prvem koraku prenesli na svoj računalnik.
5. Počakajte trenutek, da se modul uspešno namesti, nato pa kliknite na gumb Configure.
6. V novem zavihku brskalnika se vpišite v platformo Google Analytics in poiščite svojo kodo za sledenje. Našli jo boste pod Skrbnik (ang. Admin) -> Znamka (ang. Property) -> Informacije o sledenju (ang. Tracking Info) -> Koda za sledenje (ang. Tracking Code).
7. Vrnite se na zavihek, kjer imate odprto PrestaShop administracijo, in v polje Google Tracking ID vnesite ID kodo za sledenje (v obliki UA-XXXXXXXXX-X), ki ste jo našli v prejšnjem koraku.
8. Prepričajte se, da imate nastavitev Enable Google Analytics nastavljeno na Yes, ter potrdite s klikom na gumb Save.
Dodajanje kode v PrestaShop 1.6
Če vaša spletna trgovina temelji na sistemu PrestaShop verzije 1.6, sledite naslednjim korakom:
1. Na računalnik si prenesite modul Google Analytics Modul. Sam prenos je brezplačen, se boste pa pred prenosom modula morali registrirati. Podite pozorni na to, da ob prenosu izberete ustrezno verzijo modula.
2. Vpišite se v administracijo svoje PrestaShop spletne trgovine.
3. V levem meniju administracije izberite Modules and Services.
4. V desnem zgornjem kotu kliknite na Add a new module. Nato s klikom na Module file izberite .zip datoteko, ki ste jo v prvem koraku prenesli na računalnik. Namestitev modula potrdite s klikom na gumb Upload this module.
5. Po uspešni namestitvi na seznamu modulov – MODULES LIST – poiščite modul Google Analytics in kliknite na zeleni gumb Install. Našli ga boste v zbirki modulov Analytics and Stats.
6. V novem zavihku brskalnika se vpišite v platformo Google Analytics in poiščite svojo kodo za sledenje. Našli jo boste pod Skrbnik (ang. Admin) -> Znamka (ang. Property) -> Informacije o sledenju (ang. Tracking Info) -> Koda za sledenje (ang. Tracking Code).
7. Vrnite se na zavihek, kjer imate odprto PrestaShop administracijo, in v polje Google Analytics Tracking ID vnesite ID kodo za sledenje (v obliki UA-XXXXXXXXX-X), ki ste jo našli v prejšnjem koraku.
8. Prepričajte se, da imate nastavitev Enable User ID Tracking nastavljeno na Enabled, ter potrdite s klikom na gumb Save.
Kako preveriti, ali GA koda zagotovo deluje?
Ste sledili enemu izmed opisanih postopkov in s tem Google Analytics kodo za sledenje uspešno dodali v izvorno kodo svoje PrestaShop spletne trgovine? Da koda zagotovo deluje, se lahko prepričate na povsem enostaven način.
1. Spletno trgovino odprite v zasebnem načinu brskanja (ang. Private / Incognito) ali na telefonu. Skratka, odprite jo v brskalniku, v katerem niste hkrati vpisani v PrestaShop administracijo.
2. Prijavite se v platformo Google Analytics in preverite obiskanost svoje spletne trgovine v realnem času: Realtime -> Overview.
Kot lahko vidite na zgornji sliki, bi zdaj že morali zabeležiti sebe kot obiskovalca v realnem času. Premikajte se po različnih podstraneh spletne trgovine in v Google Analytics sproti opazujte, kako se spreminjajo podatki.
Vam Google Analytics v sekciji, ki prikazuje število obiskovalcev v realnem času, še vedno prikazuje “0”? Verjetno je težava povezana s predpomnjenjem. Če v svoji spletni trgovini PrestaShop uporabljate modul za predpomnjenje, počistite pomnilnik in poskusite znova.



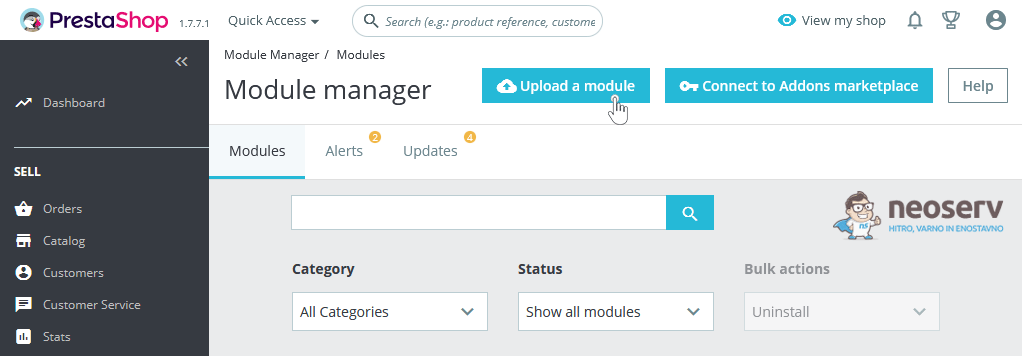
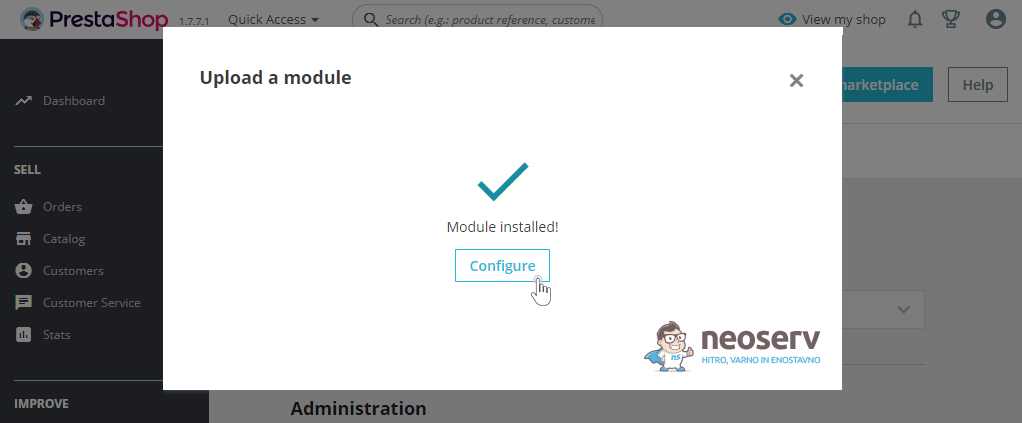
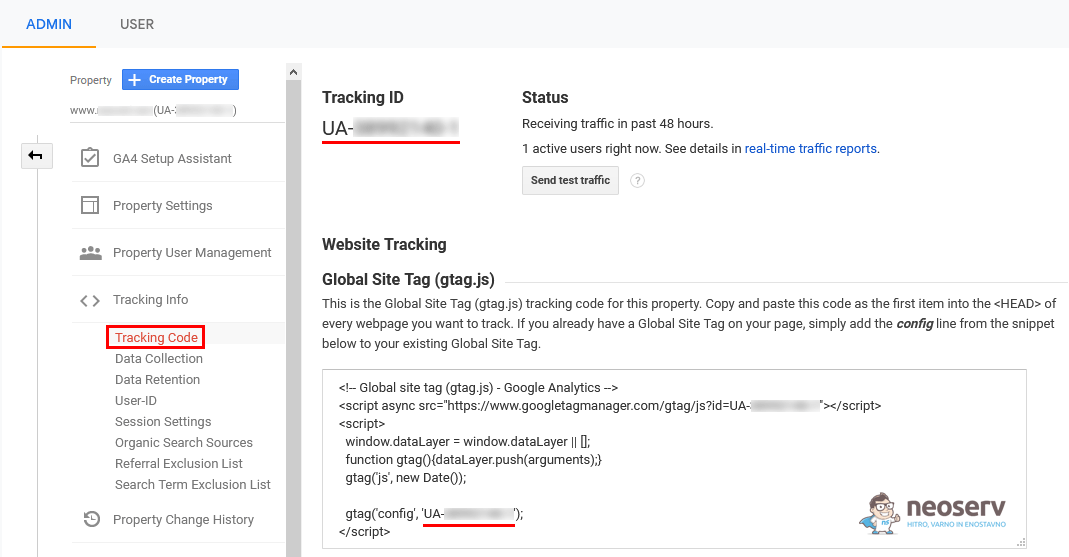
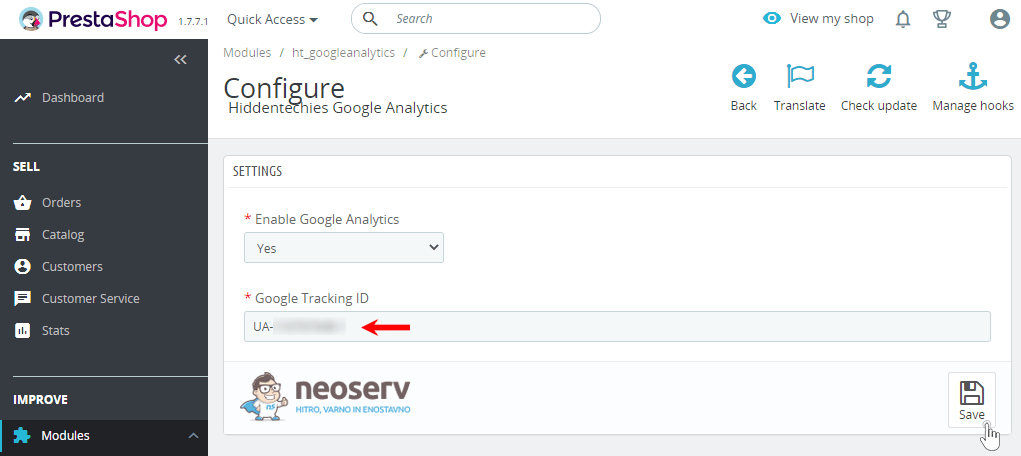
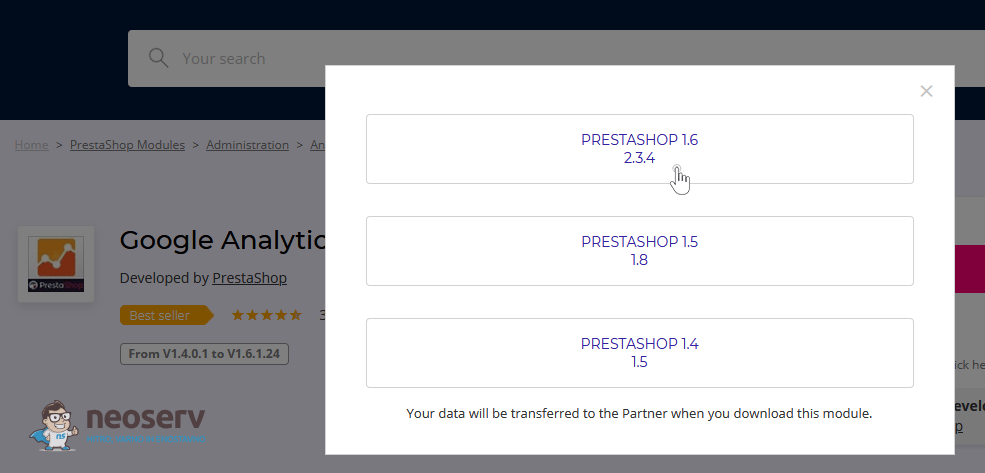
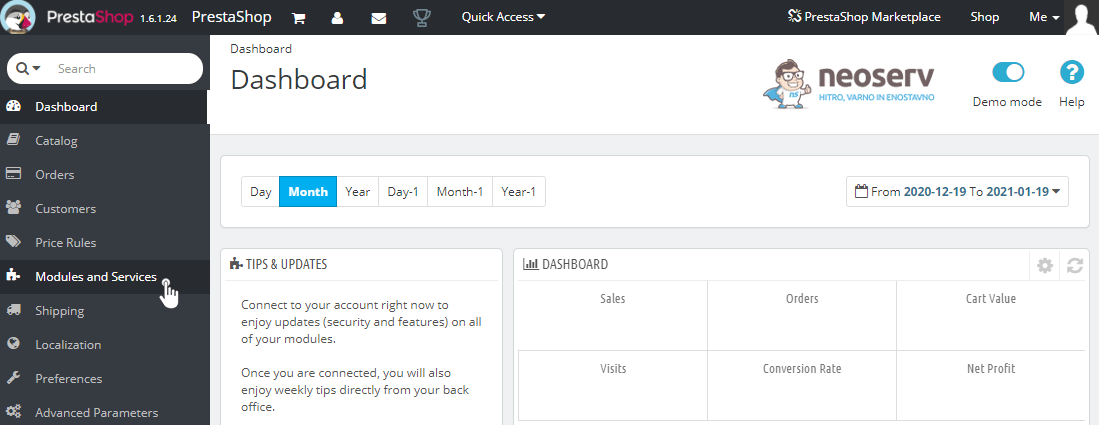
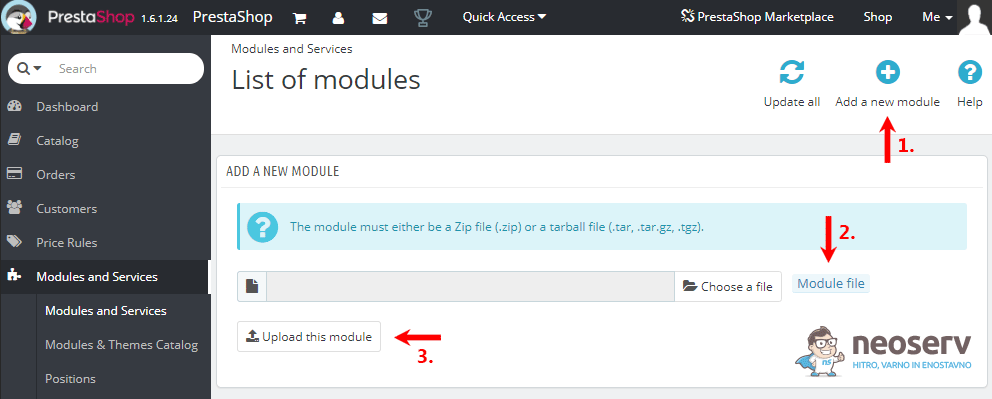
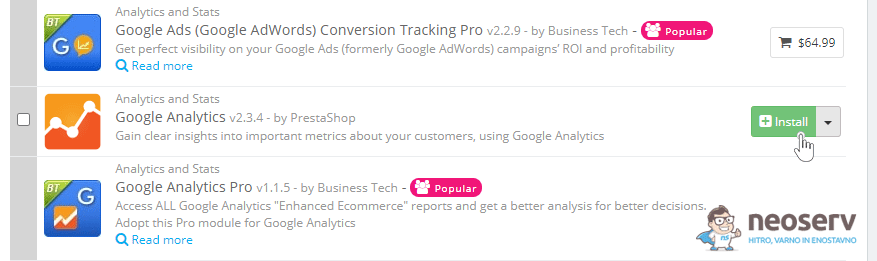
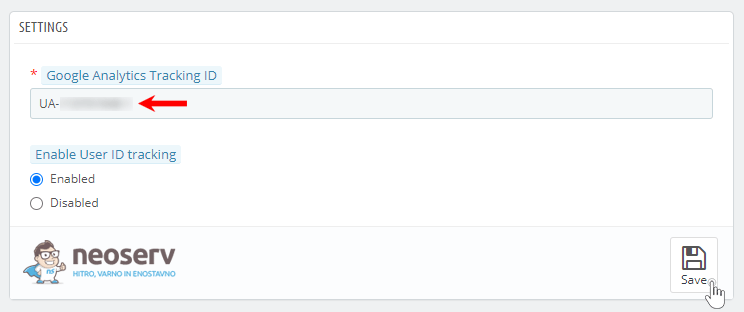

KOMENTIRAJTE OBJAVO
Vaš komentar je bil uspešno oddan
Komentar bo viden na strani, ko ga naši moderatorji potrdijo.