- Vaša košarica je trenutno prazna
Izvoz in uvoz e-pošte: Outlook, Thunderbird, Mac Mail
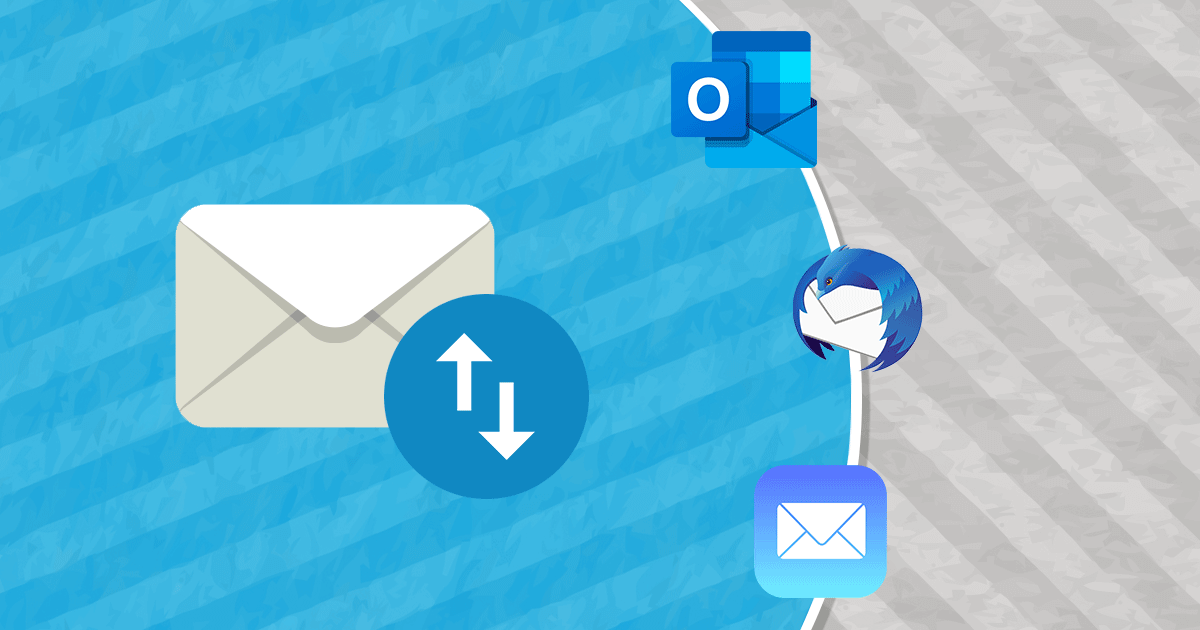
Z izvozom sporočil iz e-poštnega odjemalca na računalnik se lahko izognete nerodni situaciji, da bi zaradi tega ali onega razloga ostali brez vseh sporočil. Na ta način poskrbite za varnostno kopijo svojega e-poštnega predala, ki jo lahko shranite na disk, USB ključek ali drugo zunanjo enoto. Tako imate dostop do sporočil tudi v primeru, da pride do okvare diska ali računalnika.
Postopek izdelave varnostne kopije oz. izvoza e-sporočil je povsem enostaven, prav tako pa tudi postopek uvoza. V nadaljevanju si oglejte navodila, kako e-pošto izvozite/uvozite v programih Outlook, Thunderbird in Mac Mail.
Kazalo
- Izvoz in uvoz e-pošte iz/v Outlook
- Izvoz in uvoz e-pošte iz/v Thunderbird
- Izvoz in uvoz e-pošte iz/v Mac Mail
Izvoz in uvoz e-pošte iz/v Outlook
Za izvoz e-poštnega predala iz odjemalca Outlook sledite postopku:
1. Odprite Outlook in se pomaknite na: Datoteka (ang. File) -> Odpri in izvozi (ang. Open & Export) -> Uvozi ali izvozi (ang. Import/Export).
2. Odprlo se vam bo novo okno, v katerem izberite Izvozi v datoteko (ang. Export to a file) in kliknite Naprej (ang. Next).
3. Izberite e-poštni predal (ali več predalov), ki ga želite izvoziti na lokalno napravo (npr. računalnik), in se prepričajte, da imate obkljukano možnost Vključi podmape (ang. Include subfolders). Nato kliknite na gumb Naprej (ang. Next).
4. Kliknite na Prebrskaj … (ang. Browse…) in izberite lokacijo, kamor želite shraniti varnostno kopijo e-poštnega predala. Nato kliknite na gumb Dokončaj (ang. Finish).
5. V novem oknu lahko nastavite varnostno geslo, ki ga boste kasneje potrebovali pri uvozu e-pošte. Če gesla ne želite nastaviti, lahko kliknete na gumb Prekliči (ang. Cancel).
S tem je izvoz e-poštnega predala uspešno zaključen.
Za uvoz e-poštnega predala sledite postopku:
1. Odprite Outlook in se pomaknite na: Datoteka (ang. File) -> Odpri in izvozi (ang. Open & Export) -> Uvozi ali izvozi (ang. Import/Export).
2. Odprlo se vam bo novo okno, v katerem izberite Uvozi iz drugega programa ali datoteke (ang. Import from another program or file) in kliknite Naprej (ang. Next).
3. Izberite možnost Outlookova podatkovna datoteka (ang. Outlook Data File) in kliknite Naprej (ang. Next).
4. Kliknite na gumb Prebrskaj … (ang. Browse…) in izberite .pst datoteko, ki ste jo na disk shranili ob izvozu e-poštnega predala. Potrdite s klikom na Naprej (ang. Next).
5. Če ste pri izvozu e-pošte nastavili varnostno geslo, ga boste v tem koraku morali vpisati.
6. Izberite mapo, ki jo želite uvoziti iz varnostne kopije. Prepričajte se, da imate vključeno možnost Vključi podmape (ang. Include subfolders). Potrdite s klikom na Dokončaj (ang. Finish).
Počakajte, da se vsa e-poštna sporočila uvozijo v Outlook.
Izvoz in uvoz e-pošte iz/v Thunderbird
Eden izmed možnih razlogov za izvoz e-pošte je želja po prenosu e-poštnega računa na drug računalnik. V nadaljevanju si oglejte, kako izpeljati ta postopek, če uporabljate Thunderbird.
Na računalniku, kjer imate shranjeno e-pošto:
1. Odprite Thunderbird in v desnem zgornjem kotu kliknite na ikono za meni (tri vzporedne črtice). Izberite možnost Help in nato Troubleshooting Information.
2. Odprl se vam bo nov zavihek, v katerem poiščite vrstico Profile Folder in kliknite na gumb Open Folder.
3. Zdaj se vam bo odprl Raziskovalec, v katerem se pomaknite tri nivoje višje (najverjetneje boste pristali v mapi Roaming).
4. Z desnim miškinim gumbom kliknite na mapo Thunderbird in izberite Copy, da mapo kopirate.
5. Pomaknite se v mapo, kamor želite dodati prej kopirano mapo (npr. na USB ključek). Z desnim gumbom kliknite nanjo in izberite Paste, da mapo prilepite.
6. Če ste mapo kopirali na ključek ali drugo zunanjo napravo, jo zdaj lahko varno odstranite.
Na računalniku, kamor želite premakniti e-pošto:
1. USB oz. drugo zunanjo napravo, na katero ste kopirali mapo Thunderbird, priključite na računalnik, kamor želite prenesti svoj e-poštni račun.
2. Na mapo kliknite z desnim gumbom in izberite Copy, da jo kopirate.
3. Odprite Thunderbird. Če se pojavi okno za nastavitev računa, ga zaprite.
4. Kliknite na ikono za meni (tri vzporedne črtice) v desnem zgornjem kotu. Izberite možnost Help in nato Troubleshooting Information.
5. V novo odprtem zavihku poiščite vrstico Profile Folder in kliknite na gumb Open Folder.
6. Zaprite e-poštni odjemalec Thunderbird.
7. V pravkar odprtem Raziskovalcu se pomaknite tri nivoje višje, nato pa z desnim gumbom kliknite v prazno polje znotraj mape ter izberite možnost Paste, da prilepite mapo Thunderbird.
8. Ko vas Raziskovalec vpraša, ali želite določene datoteke in mape zamenjati oz. prepisati, jih dajte.
Zdaj lahko zopet zaženete Thunderbird in preverite, ali je bil e-poštni račun uspešno prenesen.
Izvoz in uvoz e-pošte iz/v Mac Mail
Če želite iz e-poštnega odjemalca Mac Mail izvoziti e-poštni predal (v formatu MBOX), sledite postopku:
1. Odprite aplikacijo Mac Mail.
2. Izberite e-poštni predal (ali več predalov), nato pa z desnim miškinim gumbom kliknite nanj in izberite možnost Export Mailbox…
3. Izberite mapo, v katero želite shraniti MBOX datoteko, in kliknite na gumb Choose.
S tem bo datoteka MBOX, ki vsebuje vaš e-poštni predal, shranjena na računalnik.
Za uvoz datoteke MBOX v Mac Mail pa sledite naslednjim korakom:
1. Odprite aplikacijo Mac Mail.
2. V zgornjem meniju izberite File in nato Import Mailboxes…
3. Izberite možnost Apple Mail ali Files in mbox format ter potrdite s klikom na Continue.
4. Določite MBOX datoteko in kliknite na Choose.
Ne glede na to, katero možnost za uvoz e-pošte boste izbrali, se vam bo po nalaganju podatkov prikazalo obvestilo o uspešnem uvozu. Nato boste v razdelku On My Mac (levo spodaj) našli nov e-poštni predal, poimenovan Import.
Mape in sporočila zdaj lahko iz mape Import prestavite v obstoječ ali nov e-poštni predal. To naredite tako, da jih z miško preprosto povlečete iz ene mape v drugo. Ko boste s postopkom končali, lahko mapo Import izbrišete.


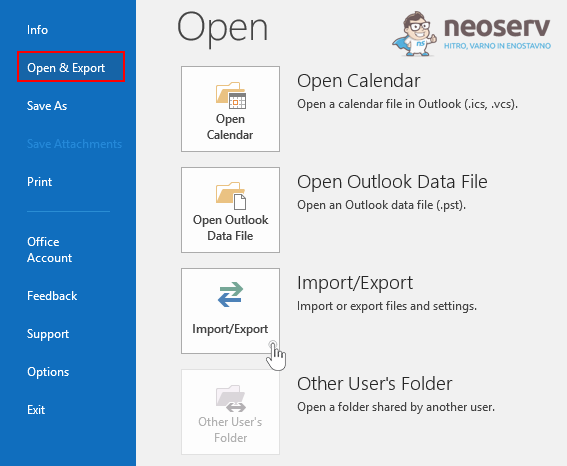
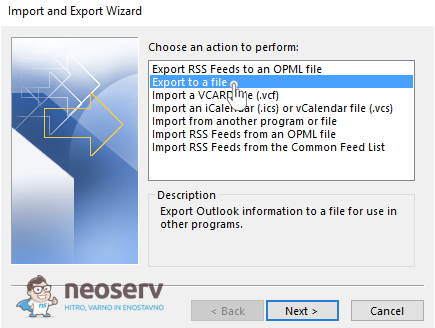
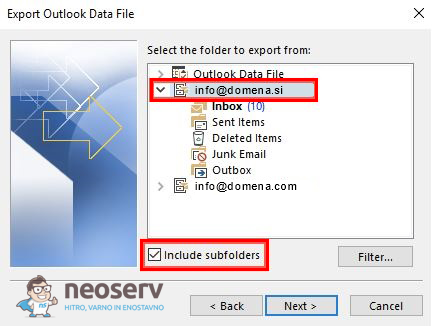
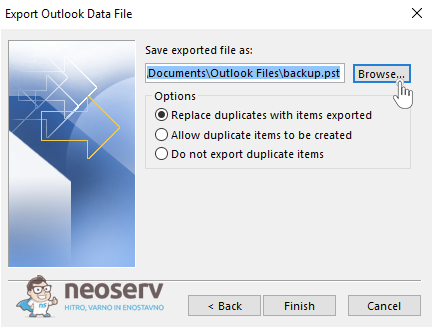
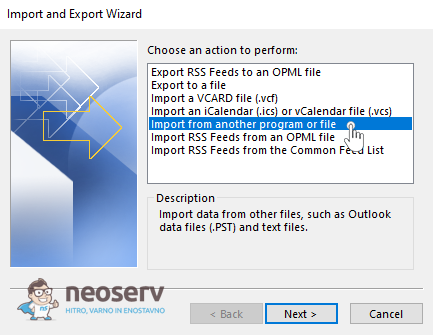
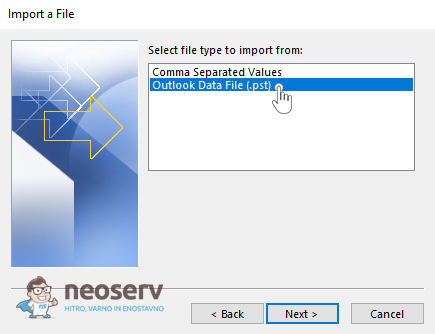
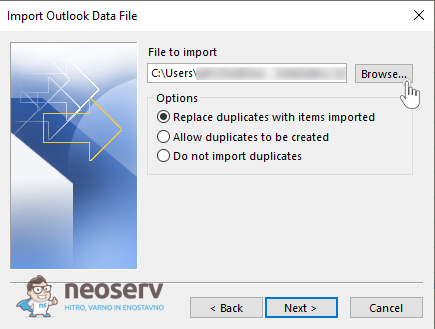
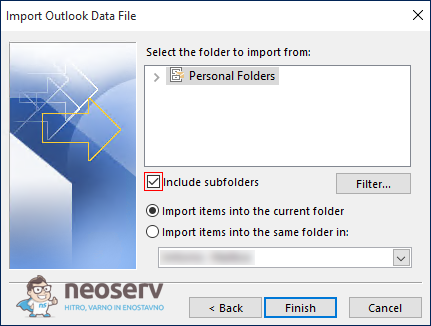
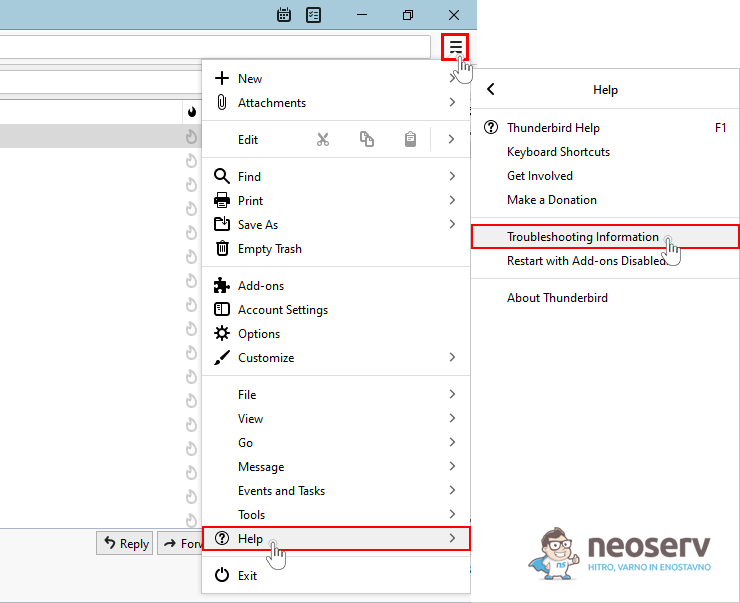

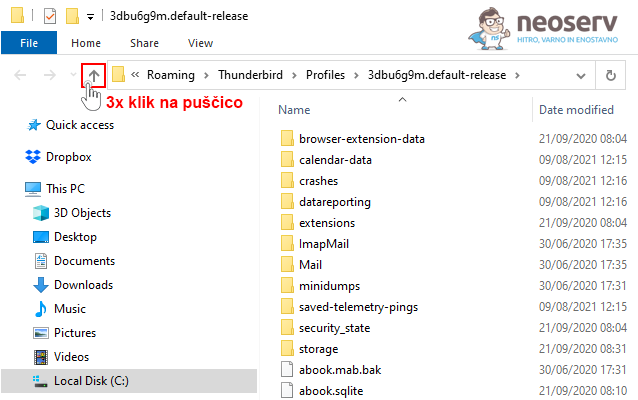

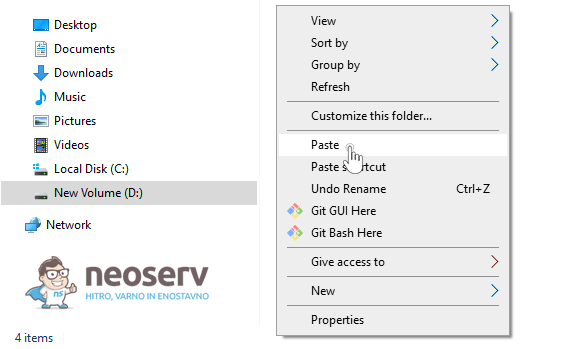
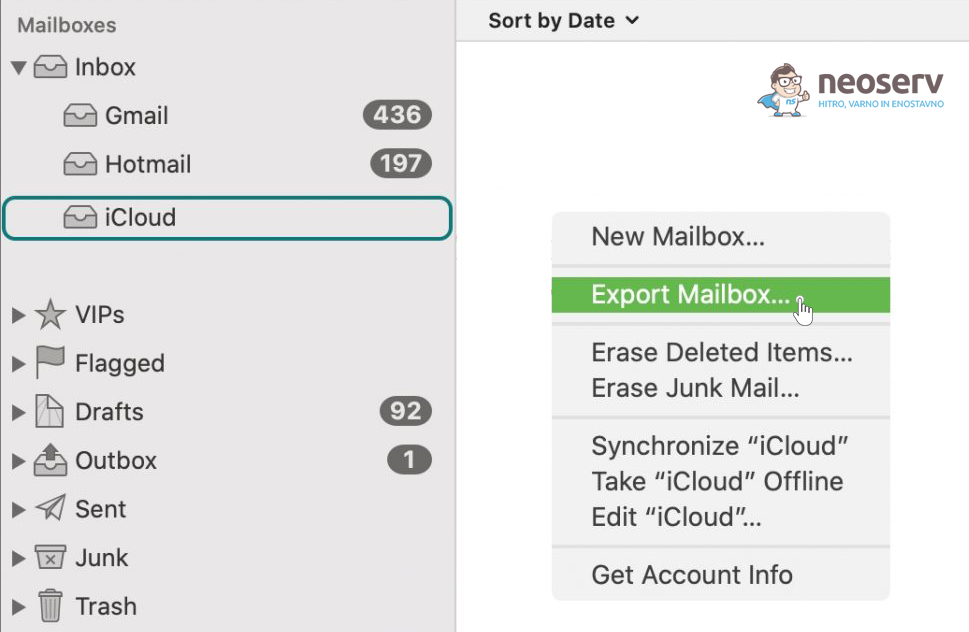

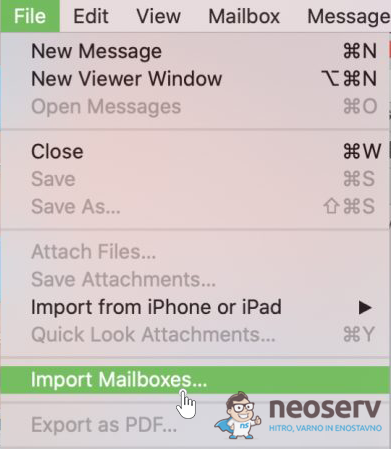
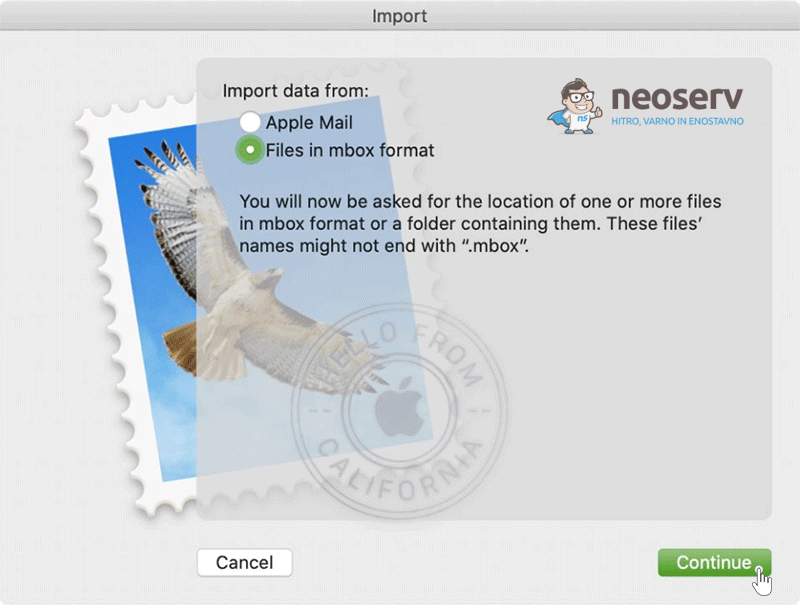
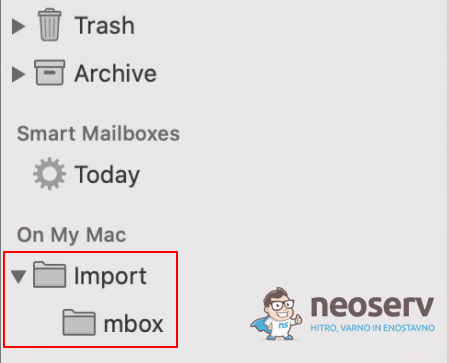
KOMENTIRAJTE OBJAVO
Vaš komentar je bil uspešno oddan
Komentar bo viden na strani, ko ga naši moderatorji potrdijo.