- Vaša košarica je trenutno prazna
Kako dodati podpis v spletno e-pošto (Webmail)?

Ponavljajoče se pisanje podpisa v e-poštnih sporočilih je lahko precej zamudno, še posebej če gre za daljši in bolj kompliciran podpis. V primeru, da želite imeti svoj podpis lepo oblikovan, morda vanj dodano tudi sliko, pa ročno vnašanje podpisa niti približno ne pride v poštev. Takrat je potrebno pripraviti podpis, ki se v vsako poslano e-sporočilo doda samodejno.
V nadaljevanju si oglejte, kako podpis dodati v spletni e-poštni odjemalec (Webmail):
Dodajanje podpisa v Roundcube
Po vpisu v spletni odjemalec e-pošte Roundcube sledite naslednjemu postopku:
1. V levem meniju kliknite na Osebne nastavitve (ang. Settings).
2. V prvem stolpcu na levi izberite Identitete (ang. Identities), v drugem stolpcu pa e-poštni naslov, ki mu želite dodati podpis.
3. V sekciji Podpis (ang. Signature) dodajte želeni podpis. Za naprednejše oblikovanje podpisa kliknite na ikono slike, da omogočite možnost obogatenega HTML besedila.
4. S tem boste vključili osnovne funkcije urejevalnika besedila, kar pomeni, da boste v podpis lahko dodali poljubne slike, besedilo povečali ali pomanjšali, mu dodali barve, povezave in podobno. Ko boste s podpisom zadovoljni, s klikom na gumb Shrani (ang. Save) shranite spremembe.
5. Nato v levem meniju kliknite na Nastavitve (ang. Settings) in izberite Sestavljanje sporočil (ang. Composing Messages). Nato pri nastavitvi Sestavi sporočila z obogatenim besedilom (ang. Compose HTML message) nastavite vrednost “vedno” (ang. always).
6. Ponovno shranite spremembe s klikom na gumb Shrani (ang. Save).
Dodajanje podpisa v Horde
Po vpisu v spletni odjemalec e-pošte Horde sledite naslednjemu postopku:
1. V zgornji vrstici uporabniškega vmesnika se z miško zapeljite čez ikono za nastavitve (zobato kolo) in izberite Preferences -> Mail.
2. V prvem stolpcu (General) kliknite na povezavo Personal Information.
3. Na dnu boste zagledali okno, v katerega lahko vnesete svoj podpis. Vanj lahko dodate tudi slike (npr. logotip podjetja) in besedilo oblikujete, kot vam ustreza.
OPOMBA: Če želite vstaviti zgolj preprost besedilni podpis, lahko uporabite zgornje okence, spodnjega pa pustite praznega.
4. Ko uredite podpis, shranite spremembe s klikom na gumb Save.
5. Z miško se znova zapeljite čez ikono za nastavitve in še enkrat izberite Preferences -> Mail.
6. V drugem stolpcu (Compose) kliknite na povezavo Composition.
7. Obkljukajte funkcijo “Show the signature on the compose screen?“, s čimer boste dosegli, da bo vaš podpis viden, medtem ko boste pisali e-sporočilo.
8. S klikom na Save potrdite spremembe.
Dodajanje podpisa v Afterlogic
Po vpisu v spletni odjemalec e-pošte Afterlogic sledite naslednjemu postopku:
1. V desnem zgornjem kotu kliknite na Nastavitve.
2. V levem meniju izberite Email računi in kliknite na svoj e-poštni naslov, ki mu želite dodati podpis.
3. Izberite zavihek Podpis ter nato v spodnjem polju oblikujte podpis. Tudi v tem primeru lahko poljubno oblikujete besedilo, dodajate slike, povezave in podobno.
4. Shranite spremembe s klikom na gumb Shrani.


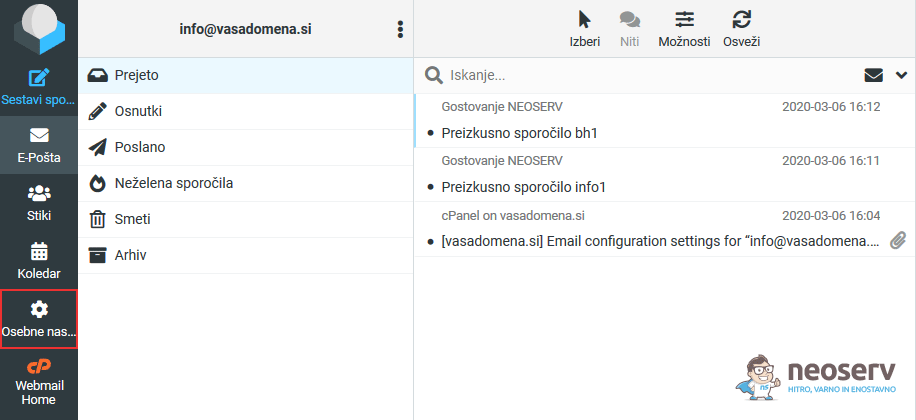

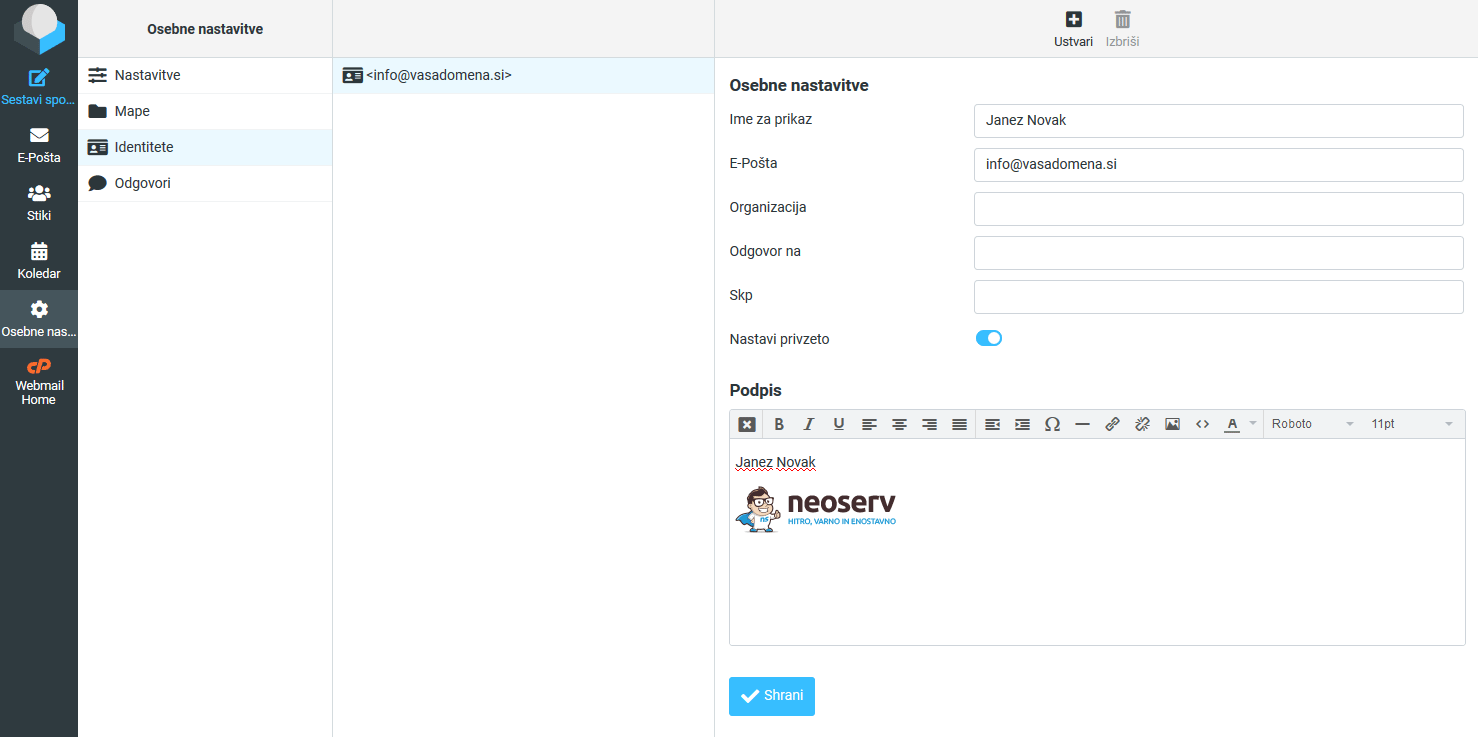

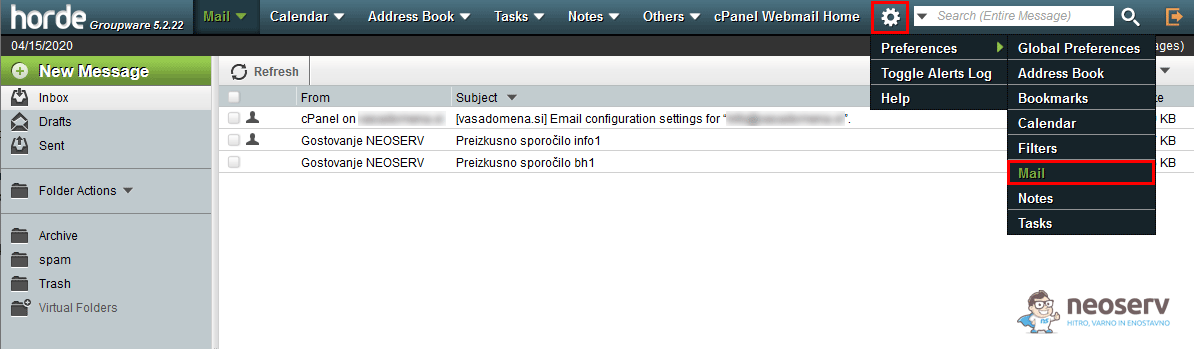
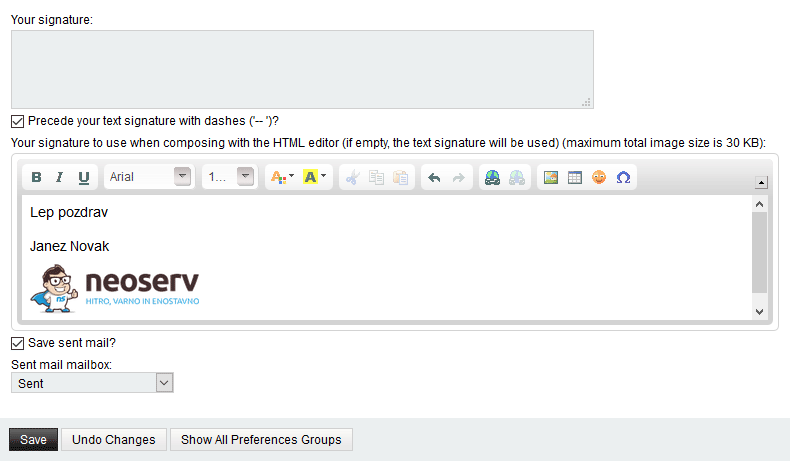
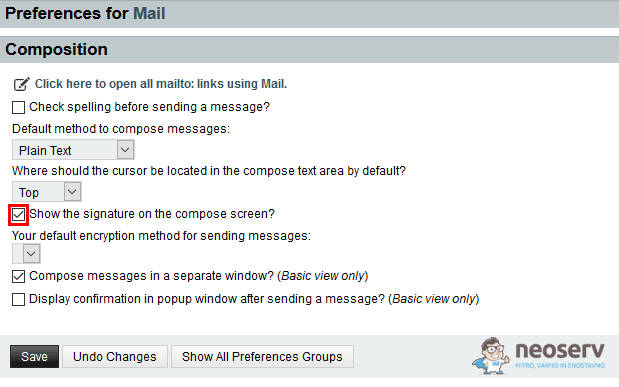
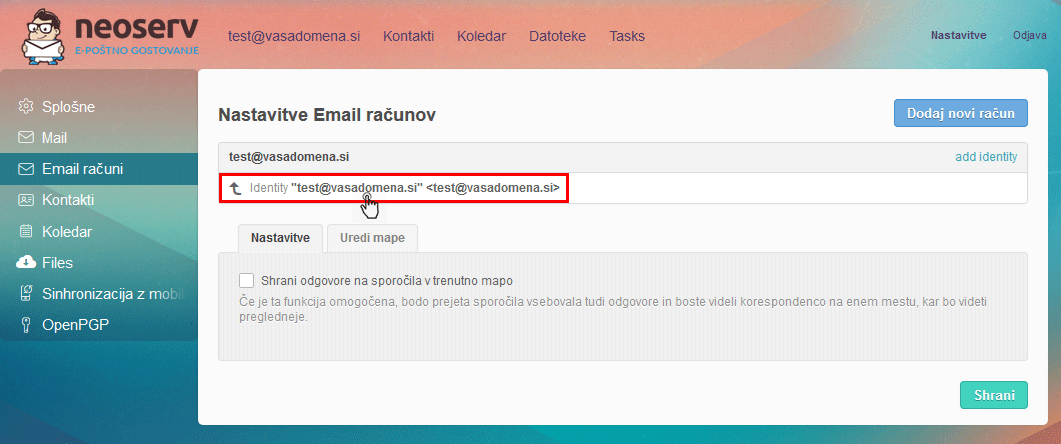
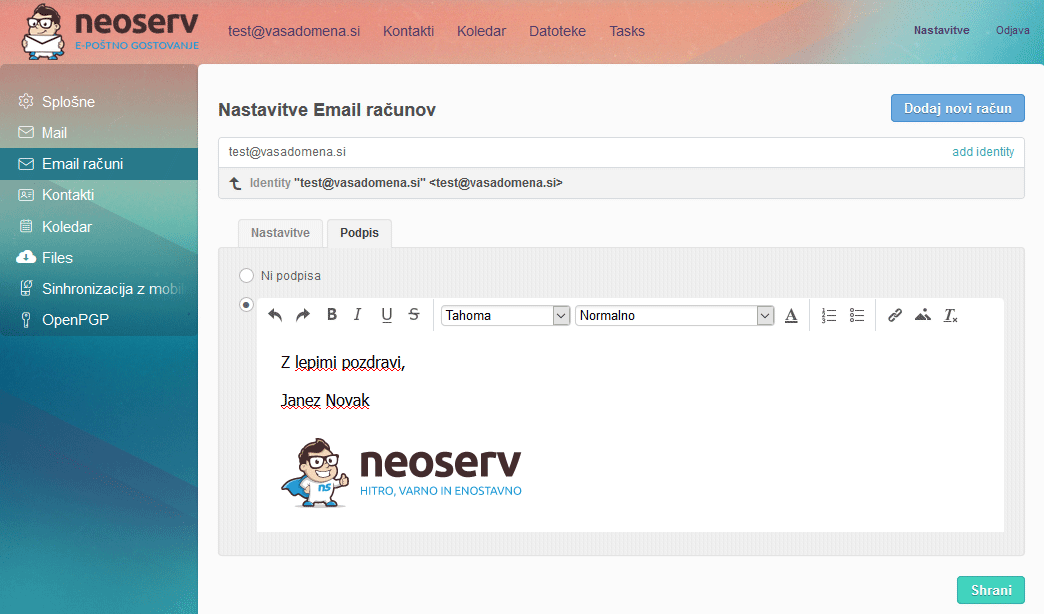
KOMENTIRAJTE OBJAVO
Vaš komentar je bil uspešno oddan
Komentar bo viden na strani, ko ga naši moderatorji potrdijo.