- Vaša košarica je trenutno prazna
Kako pohitriti WordPress administracijo?
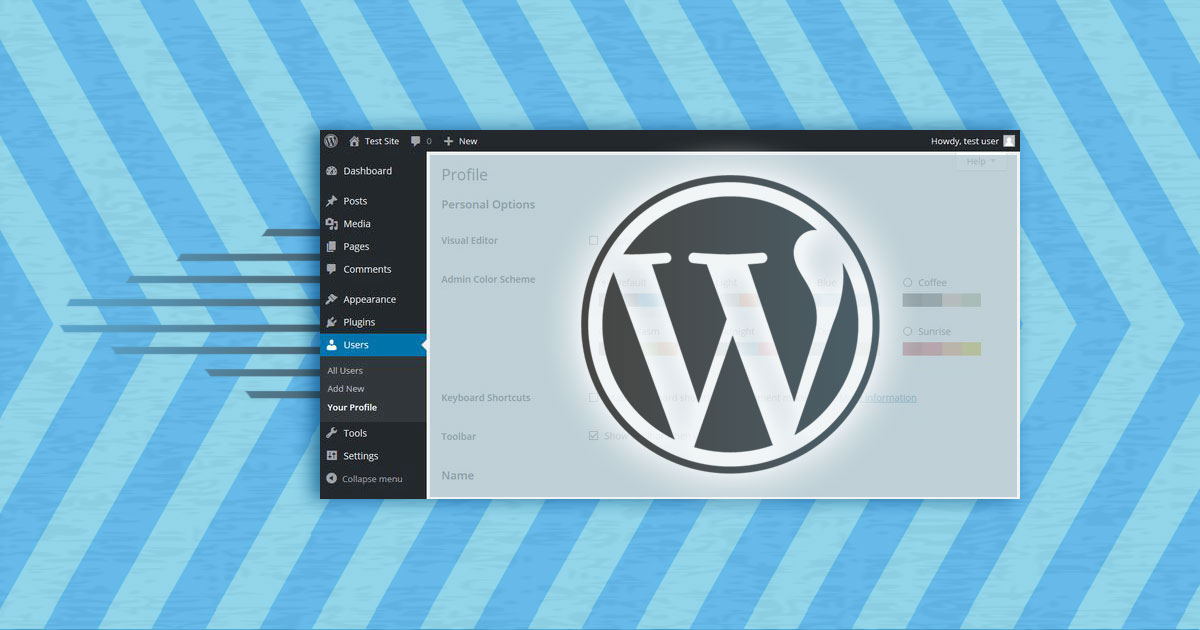
Počasi delujoča WordPress administracija je zagotovo ena izmed najbolj nadležnih težav, s katero se srečuje marsikateri lastnik ali urednik spletne strani. Le kdo ima čas, da po vsakem kliku v administraciji čaka po več sekund, da se mu prikaže nova stran. Objava prispevka, namestitev vtičnika, sprememba nastavitev spletnega mesta ali zgolj izbris nezaželenega komentarja … za vsako malenkost je treba (pre)dolgo čakati.
Ste se tudi sami znašli med tistimi, ki jim WordPress administracija povzroča sive lase? Vam sicer spletna stran deluje povsem solidno hitro, medtem ko je delo v zaledju strani skorajda nemogoče? Razlog za počasnost vsekakor obstaja, potrebno ga je le poiskati in odpraviti. Morda pa jih je celo več. Da vas rešimo iz neprijetne situacije, ki vam je niti malo ne zavidamo, smo v nadaljevanju zbrali 14 nasvetov za pohitritev WordPress administracije.
Kazalo
- Preverite hitrost povezave z internetom
- Izberite zanesljivega ponudnika spletnega gostovanja
- Prepričajte se, da je počasna le administracija
- Vključite novejšo PHP verzijo (cPanel)
- Izključite predpomnjenje podatkovne baze in objektov
- Preverite morebitne težave z WordPress posodobitvami
- Odstranite vtičnike, ki zahtevajo veliko procesorske moči
- Deaktivirajte »WooCommerce Admin«
- Odstranite nepotrebne vtičnike in grafične predloge
- Optimizirajte WordPress podatkovno bazo
- Uporabite vtičnik Heartbeat Control
- Ponovno namestite mapi wp-admin in wp-includes
- Nastavite ustrezna Cloudflare pravila
- Preverite hitrost administracije z drugo grafično predlogo
1. Preverite hitrost povezave z internetom
Preden se lotite nadaljnjih korakov, se prepričajte, da počasnost ne izvira iz vaše internetne povezave. Če ste priključeni na WiFi ali če internetno povezavo delite še s kom, je to lahko razlog za težave.
Odprite nekaj naključnih spletnih strani in jih na hitro preklikajte.
- Jih lahko odprete, vendar je odzivnost na prav vseh neverjetno počasna? Priskrbite si boljšo internetno povezavo ali nadgradite paket za dostop do spleta.
- Ali do spletnih strani niti ne morete dostopati? Več kot očitno je, da je z internetno povezavo nekaj narobe. Za začetek resetirajte modem oz. usmerjevalnik.
Če ste ugotovili, da je težava dejansko v povezljivosti z internetom, vendar le-te ne znate ali ne morete odpraviti sami, se obrnite na ponudnika interneta.
2. Izberite zanesljivega ponudnika spletnega gostovanja
Eden izmed pogostejših razlogov za počasno delovanje WordPress administracije je povezan s počasnim spletnim gostovanjem. Žal še vedno obstaja precej ponudnikov gostovanja, ki spletne strani gostijo na zastarelih, neposodobljenih in predvsem prenatrpanih strežnikih.
Pri NEOSERV ves čas skrbimo za vrhunsko infrastrukturo. Bili smo tudi eni prvih v Sloveniji, ki smo strežnike nadgradili s SSD diskovnimi enotami. Več o zmogljivosti in komponentah naših strežnikov, prav tako pa tudi o optimizirani programski opremi si lahko preberete tukaj.
Zagotavljamo bliskovito hitro WordPress gostovanje z nadzorno ploščo cPanel, poleg tega si lahko na svojo spletno stran z le nekaj kliki namestite brezplačen SSL certifikat. Uporaba SSL certifikata, ki omogoča prenos podatkov prek varnega HTTPS protokola, namreč tudi vpliva na hitrost delovanja spletne strani.
3. Prepričajte se, da je počasna le administracija
Ste sigurni, da se počasi odziva le vaša WordPress administracija? Če je počasna celotna spletna stran, torej tudi tisti del, ki je viden obiskovalcem, morate k odpravljanju težave pristopiti nekoliko drugače.
V tem primeru vam svetujemo, da preverite naš prispevek z naslovom »Kako pohitriti WordPress spletno stran?«. Kot boste videli, ima omenjeni vodič sicer res nekaj skupnih točk z današnjim člankom, vendar še zdaleč ne vse.
4. Vključite novejšo PHP verzijo (cPanel)
Izbira PHP verzije ima pomemben vpliv tako na varnost kot tudi hitrost delovanja vaše WordPress spletne strani. Kljub temu opažamo, da predvsem naročniki, ki imajo paket gostovanja naročen že več let, PHP verzije še niso zamenjali z novejšo različico.
Spremembo je pri nas mogoče izvesti povsem preprosto, saj jo lahko z le nekaj kliki opravite v nadzorni plošči cPanel. Navodila za to boste našli tukaj, sicer pa naj vas tudi na tem mestu opozorimo, da po spremembi verzije PHP delovanje svoje spletne strani temeljito preverite.
5. Izključite predpomnjenje podatkovne baze in objektov
Eden izmed najbolj popularnih WordPress vtičnikov za predpomnjenje je W3 Total Cache. Vtičnik sicer precej dobro opravlja svojo nalogo, vendar le, če je pravilno nastavljen. Ga uporabljate tudi sami?
Poglejte osnovne nastavitve vtičnika (ang. General Settings) in preverite, ali imate vključeno katero izmed naslednjih možnosti:
- Database Cache (predpomnjenje podatkovne baze)
- Object Cache (predpomnjenje objektov)
Predpomnjenje podatkovne baze in objektov pomeni obremenitev pomnilnika strežnika, namesto da bi obremenili sámo podatkovno bazo. Če imate katero od omenjenih funkcij vključeno, jo izključite in nato s klikom na Purge All Caches počistite predpomnilnik.
Bolj kot vtičnik W3 Total Cache vam priporočamo uporabo vtičnika WP Super Cache. Če spremljate naše študije primerov, ste zagotovo zasledili, da slednjega pri pohitritvi WordPress spletišč uporabljamo tudi sami. V kombinaciji z vtičnikom za CSS/JS minifikacijo (npr. Merge + Minify + Refresh) predstavlja rešitev, ki je enostavna za uporabo in hkrati izjemno učinkovita.
6. Preverite morebitne težave z WordPress posodobitvami
Ste počasnejše delovanje administracije opazili po posodobitvi WordPress jedra, katerega izmed vtičnikov ali grafične predloge? V tem primeru je možnih vzrokov za težavo kar nekaj:
- Med posodabljanjem je prišlo do napake, ki upočasnjuje administracijo.
- Posodobljen vtičnik ni združljiv s starejšo verzijo WordPress jedra.
- Posodobljeno WordPress jedro ni združljivo z zastarelo verzijo vtičnika.
- Prišlo je do nekompatibilnosti med dvema vtičnikoma.
- Administracijo upočasnjuje nezdružljivost vtičnika in grafične predloge.
- Težavo predstavlja povezava med grafično predlogo in WordPress jedrom.
Če imate spletno gostovanje urejeno pri nas, so vam v nadzorni plošči cPanel vedno na voljo rezervne kopije. Svojo spletno stran lahko z le nekaj kliki povrnete v prejšnje stanje in nato postopoma testirate, katera posodobitev točno je privedla do težav.
Na tem mestu vam lahko koristi tudi prispevek o tem, kako ustvariti testno WordPress okolje. Še posebej takrat, ko morate izvesti večje število posodobitev hkrati, vam bo možnost testiranja zagotovo prišla prav.
7. Odstranite vtičnike, ki zahtevajo veliko procesorske moči
Večina WordPress vtičnikov le malenkostno vpliva na hitrost delovanja administracije (ali celotne spletne strani), žal pa obstaja tudi nekaj vtičnikov, ki so znani po tem, da spletno stran lahko močno upočasnijo. Sem spadajo predvsem vtičniki za prikazovanje povezanih prispevkov in raznih statistik, pa takšni, ki omogočajo funkcijo klepeta, koledarji, nekateri »page builderji« in vtičniki, ki izvajajo tekoča skeniranja ali druge procese.
Med vtičnike, ki zahtevajo veliko procesorske moči, spadajo WPML, WooCommerce, Wordfence, Backup Buddy, Broken Link Checker, Digi Auto Links, Divi Builder, Google XML Sitemaps, Jetpack, NextGEN Gallery, Revolution Slider, Similar Posts, Slimstat Analytics, SumoMe, Talk.To, VaultPress, WordPress Related Posts, WordPress Popular Posts, WP Bakery, WP Statistics, WP Power Stats, Yet Another Related Post Plugin in nekateri drugi.
Na prvo mesto »težavnih« vtičnikov smo z razlogom postavili WPML – WordPress vtičnik za večjezičnost. Pri kar nekaj naročnikih spletnega gostovanja smo namreč opazili, da njihovo administracijo večjezične spletne strani upočasnjuje omenjeni vtičnik.
Težav s preobremenitvijo procesorske moči so se zavedali tudi sami razvijalci vtičnika, zato so oktobra 2019 izdali novo verzijo (4.3), s katero so odpravili večji del težave. Nova verzija vključuje povsem nov način prevajanja podatkovnih nizov. Namesto da prevode bere iz baze podatkov, generira .mo datoteke. Obremenitev podatkovne baze je na ta način mnogo manjša, delovanje pa hitrejše. Več o tem si lahko preberete na tej povezavi.
Rešitev torej je, da vtičnik WPML posodobite na najnovejšo različico. Če težava s tem še vedno ne bo odpravljena, lahko preizkusite tudi hitrejšo alternativo omenjenemu vtičniku: Polylang.
Kateri vtičniki (ali druge komponente) vaše spletne strani predstavljajo ozka grla, lahko ugotovite z vtičnikom Query Monitor. Velik del podatkov, ki jih prikaže vtičnik, je sicer namenjen naprednim uporabnikom, odzivne čase vtičnikov pa si lahko ogledate tudi povprečni uporabniki. Po namestitvi in aktivaciji vtičnika jih boste v levem meniju našli pod Queries by Component.
8. Deaktivirajte »WooCommerce Admin«
WooCommerce, vtičnik za spletno trgovino, v novejših verzijah (od 4.0 dalje) vključuje tudi tako imenovani WooCommerce Admin, ki je bil prej na voljo kot samostojen vtičnik. Ta administraciji spletne trgovine omogoča dodatne funkcionalnosti, kot so razna poročila, možnost nadzora nekaterih prodajnih metrik in podobno. Žal pa je omenjeni dodatek, ki je zdaj kar del osnove WooCommerca, pogosto vzrok za počasno administracijo.
Na srečo obstaja rešitev, s katero se nove funkcionalnosti, ki jih marsikateri uporabnik niti ne potrebuje, lahko preprosto izključi. Ustvariti morate enostaven vtičnik, in sicer takole:
- Znotraj mape
/wp-content/pluginskreirajte novo mapo in jo poimenujte:disable-woocommerce-admin. - Pomaknite se v pravkar kreirano mapo in ustvarite novo datoteko z imenom:
disable-woocommerce-admin.php. - V datoteko vstavite naslednjo kodo:
<?php
/**
* Plugin Name: Disable WooCommerce Admin
* Description: This plugin disables the new WooCommerce Admin package in WooCommerce.
* Version: 1.0
*/
add_filter( 'woocommerce_admin_disabled', '__return_true' );- Shranite spremembe.
- Vtičnik, ki ste ga pravkar ustvarili, boste zdaj našli na seznamu vtičnikov v svoji WordPress administraciji. Aktivirajte ga.
Če vam kreiranje vtičnika ne ustreza, lahko uporabite tudi enega izmed že ustvarjenih vtičnikov, na primer Disable WooCommerce Bloat.
9. Odstranite nepotrebne vtičnike in grafične predloge
Kot vidite, so grafične predloge in vtičniki lahko tudi problematični. Zaradi medsebojne nezdružljivosti ali nezdružljivosti z WordPress jedrom lahko povzročijo počasnejše delovanje, v skrajnem primeru pa celo nedelovanje spletne strani. Kaj je torej najbolje, da naredite (poleg rednega posodabljanja, seveda)?
Za začetek pobrišite vse neaktivne vtičnike in grafične predloge, saj je očitno, da jih ne potrebujete. S tem boste pridobili prostor na paketu gostovanja ter zmanjšali obremenitev podatkovne baze, kjer so lahko shranjene nastavitve neaktivnih grafičnih predlog in vtičnikov.
Nato natančno preverite seznam vtičnikov ter izključite in izbrišite vse, ki:
- niso več podprti s strani razvijalca,
- jih za funkcionalnost spletne strani ne potrebujete nujno,
- vam povzročajo več težav, kot vam prinašajo koristi.
Manj kot boste imeli nameščenih vtičnikov, manj možnosti za težave boste imeli. Prav tako boste lažje našli težavo, ki povzroča počasnost delovanja vaše WordPress administracije.
10. Optimizirajte WordPress podatkovno bazo
Ko ste opravili z zgornjimi koraki, je čas za optimizacijo podatkovne baze. V njej se skozi čas nabere ogromno samodejno shranjenih verzij objav (ang. Post Revisions), zavrženih komentarjev, začasnih podatkov (ang. Transients) in podobne »nesnage«, ki po nepotrebnem zapolnjuje njen prostor.
Optimizacijo podatkovne baze lahko uredite z uporabo namenskega vtičnika. Svetujemo vam eno od naslednjih možnosti:
- WP Rocket – plačljiv vtičnik, ki omogoča celo vrsto funkcij za pohitritev spletne strani;
- WP-Optimize – brezplačen vtičnik, s katerim lahko poskrbite tudi za predpomnjenje strani;
- Optimize Database after Deleting Revisions – brezplačen vtičnik, namenjen le optimizaciji podatkovnih baz.
Pri večini WordPress vtičnikov, ki omogočajo optimizacijo podatkovne baze, lahko nastavite, da se baza preverja in optimizira v naprej določenih časovnih intervalih, npr. enkrat tedensko ali mesečno.
Vedno, ko imate opravka s spreminjanjem ali brisanjem podatkov v podatkovni bazi, vam svetujemo, da predhodno naredite varnostno kopijo. Pri NEOSERV se varnostne kopije na dnevni ravni ustvarjajo samodejno, zato vam, če v zadnjih 24 urah na spletni strani niste izvajali sprememb, glede tega ni treba skrbeti. Navodila, kako obnoviti podatkovno bazo iz varnostne kopije, pa boste našli tukaj.
11. Uporabite vtičnik Heartbeat Control
Za nadzor samodejnega shranjevanja, revizij objav, hkratne uporabe administracije več uporabnikov in podobnih procesov v realnem času WordPress uporablja protokol, imenovan Heartbeat API (admin-ajax.php). Ker v ozadju deluje ves čas, izvede veliko število PHP klicev, kar vodi k večji porabi CPU-ja. Posledično lahko upočasni delovanje spletne strani – tudi administracijskega dela.
Če želite zmanjšati obremenitev, ki jo povzroča Heartbeat API, vam priporočamo uporabo brezplačnega vtičnika Heartbeat Control. V kolikor uporabljate vtičnik WP Rocket, že imate možnost nadzora nad Heartbeat API, saj je vtičnik Heartbeat Control produkt iste ekipe.
Svetujemo vam, da Heartbeat API dovolite na ravni urejevalnika objav (ang. Post editor), saj boste na ta način obdržali funkcijo samodejnega shranjevanja sprememb. Na ravni administracije (ang. Dashboard) in prednje strani (ang. Froentend) pa Heartbeat izključite ali pa mu vsaj znižajte frekvenco – npr. s privzetih 15 na 60 sekund.
12. Ponovno namestite mapi wp-admin in wp-includes
Da bi prišlo do napake pri kateri izmed datotek, ki so ključne za delovanje WordPress administracije, je sicer malo verjetno, vendar se velja prepričati tudi glede tega. Morda bo ravno vaša težava s počasno administracijo odpravljena s pomočjo naslednjih korakov.
- Naredite varnostno kopijo datotek. Če gostujete pri nas, je varnostna kopija že pripravljena (navodila za obnovitev datotek iz varnostne kopije), zato lahko ta korak preskočite.
- Z uradne strani WordPress.org si na računalnik prenesite zadnjo verzijo WordPressa.
- Prek nadzorne plošče cPanel ali FTP programa na svoj paket gostovanja prenesite mapi wp-admin in wp-includes. Nove datoteke prepišite čez obstoječe.
- Preverite delovanje administracije na svoji spletni strani.
13. Nastavite ustrezna CloudFlare pravila
Je vaša spletna stran namenjena obiskovalcem iz tujine? V tem primeru morda uporabljate CDN (ang. Content Delivery Network), ki obiskovalcem z različnih geografskih področij vsebino spletne strani servira z njim bližnjega strežnika. Velika verjetnost je, da uporabljate brezplačno rešitev CloudFlare.
Razvijalci omenjene rešitve svetujejo, da z nastavitvami pravil za strani (ang. Page Rules) izključite CloudFlare funkcionalnosti za WordPress administracijo (wp-admin). S temi pravili namreč lahko določite, katere CloudFlare nastavitve naj bodo aktivne na posameznem delu vašega spletnega mesta.
- Prijavite se v svoj CloudFlare uporabniški račun.
- V zgornjem meniju se pomaknite na Page Rules.
- S klikom na Create Page Rule ustvarite novo pravilo.
- V zgornje okence vpišite www.vasadomena.si/wp-admin*.
- Spodaj s klikom na + Add a Setting izključite delovanje (ang. Disable Performance) in aplikacije (ang. Disable Apps).
- Izbiro potrdite s klikom na modri gumb Save and Deploy.
OPOMBA: Pri 3. koraku, kjer smo za potrebe prikaza primera uporabili domeno »vasadomena.si«, v polje vpišite svojo domeno. Na konec zapisa ne pozabite dodati zvezdice (*).
14. Preverite hitrost administracije z drugo grafično predlogo
Ste svojo spletno stran prenesli k zanesljivemu ponudniku gostovanja, vključili najnovejšo PHP verzijo, posodobili vtičnike in grafično predlogo, optimizirali bazo podatkov in šli tudi skozi vse druge nasvete, vendar vam WordPress administracija še vedno deluje počasi?
Možna je še ena rešitev, nad katero pa verjetno ne boste najbolj navdušeni. Delovanje administracije preizkusite v privzeti WordPress grafični predlogi, npr. v Twenty Twenty. Če boste opazili znatno izboljšanje, je težava s počasnim delovanjem administracije očitno povezana z neučinkovito programirano grafično predlogo.
Kaj vam v tem primeru preostane? Najprej preverite, ali za vašo grafično predlogo obstaja posodobitev. V kolikor téme že dlje časa niste posodobili, imate lepe možnosti, da bodo s posodobitvijo napake v kodi odpravljene. In če to ne bo pomagalo?
Potem bo potrebna menjava. Počasne in »hroščate« grafične predloge vsekakor nočete uporabljati, saj najverjetneje ne vpliva le na počasnost administracije, temveč na počasnost celotne spletne strani. To pa odganja tudi vaše obiskovalce.
Svetujemo vam, da za resen projekt uporabite plačljivo WordPress témo, kupljeno na strani preverjene platforme ThemeForest.net. Ko najdete grafično predlogo, ki bo ustrezala vaši spletni strani, si vzemite čas in preverite mnenja obstoječih uporabnikov. Tako boste najhitreje ugotovili, ali so z izbrano predlogo zadovoljni, ali deluje hitro in brez težav, ali je razvijalec odziven in pripravljen pomagati ipd.
Vam je kateri izmed predlogov, ki smo jih predstavili v današnjem prispevku, pomagal pohitriti WordPress administracijo vaše spletne strani? Veseli bomo vašega komentarja, s katerim korakom ste uspeli odpraviti težavo.



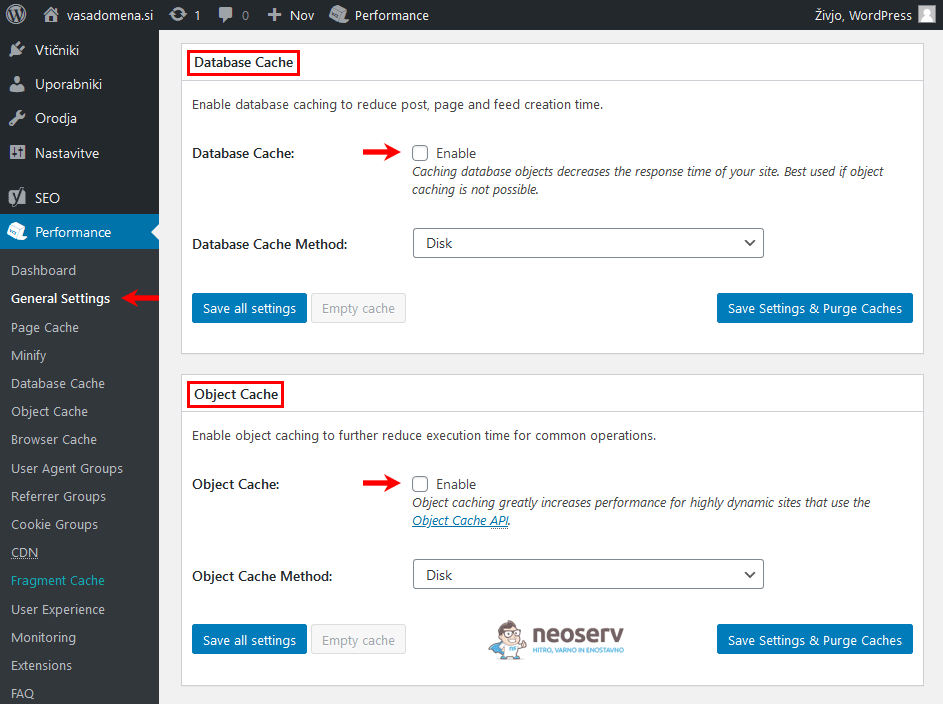
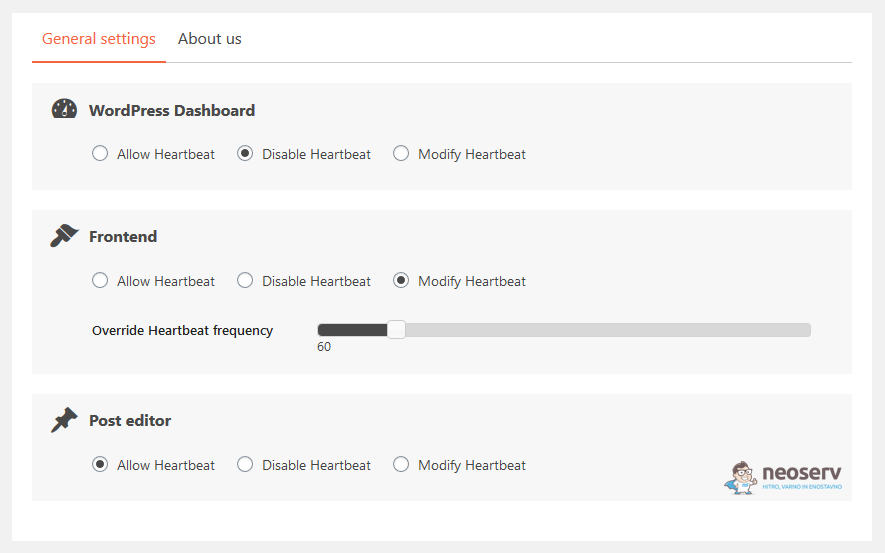
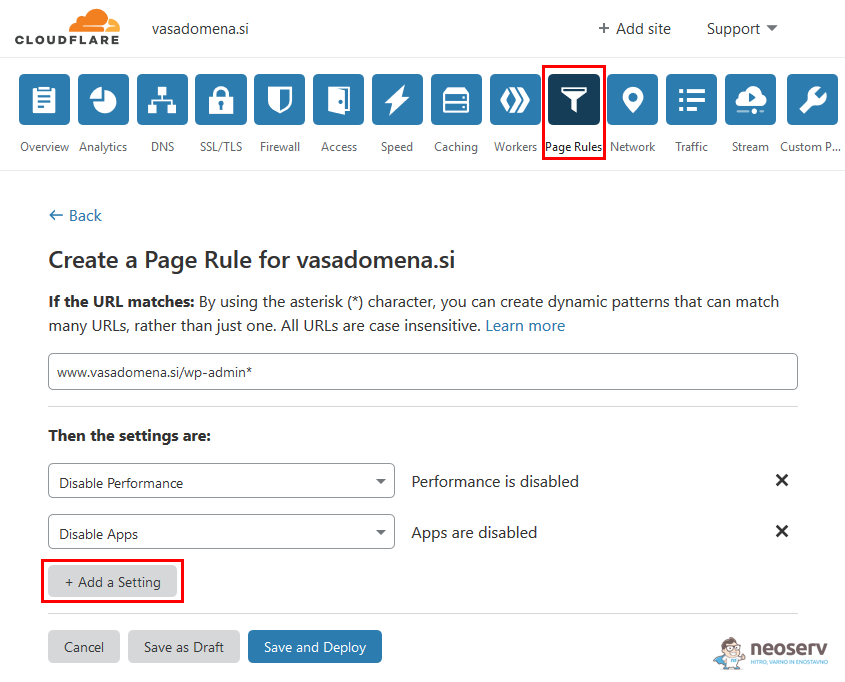
Uporabnik: Bojan• 23.01.2020 ob 11:40:36 • Odgovori
Vrhunski članek, dobri nasveti!