- Vaša košarica je trenutno prazna
Outlook: prehod s POP na IMAP
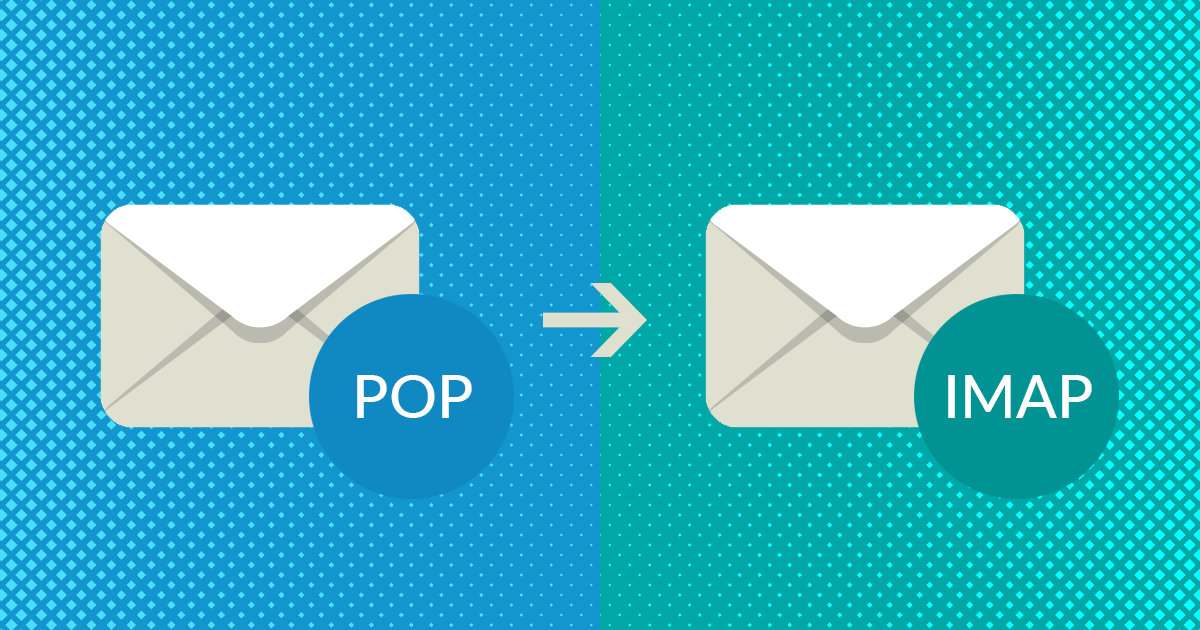
POP in IMAP sta protokola za dostop do elektronske pošte. Značilnost protokola POP je, da vzpostavi povezavo e-poštnim strežnikom in vsa sporočila s strežnika prenese na lokalno napravo (npr. na računalnik, tablico ali telefon). Sporočila nato na strežniku niso več dostopna, kar hkrati pomeni, da do njih ni možno dostopati na drugih napravah.
Večina e-poštnih odjemalcev sicer omogoča shranjevanje kopij sporočil na strežniku. Običajno lahko nastavite, koliko dni po prenosu sporočila na lokalno napravo naj se kopija sporočila obdrži na strežniku. Če se odločite za to možnost, je pomembno, da nastavitev uredite na vseh lokalnih napravah (npr. tako na domačem kot službenem računalniku).
Za protokol IMAP pa velja, da do e-pošte lahko dostopate na različnih napravah, saj se stanje v e-poštnem odjemalcu (npr. Outlook, Thunderbird, Mac Mail) sinhronizira s stanjem na strežniku. Če denimo na eni napravi izbrišete določeno sporočilo, se bo sporočilo izbrisalo tudi na strežniku, posledično pa tudi na vseh drugih napravah, prek katerih dostopate do e-poštnega predala.
Če uporabljate e-poštni odjemalec Outlook in imate nastavljen POP protokol, radi pa bi prešli na IMAP, vam v nadaljevanju predstavljamo postopek, kako to najlažje naredite. Čeprav je postopek varen in dokaj enostaven, vam vseeno svetujemo, da najprej poskrbite za varnostno kopijo sporočil. Kako to naredite, si preberite v objavi: Izvoz in uvoz e-pošte: Outlook, Thunderbird, Mac Mail.
Kazalo
- Spremenite nastavitve POP računa
- Dodajte nov IMAP račun
- Prenesite e-pošto s POP na IMAP
- Preverite, da povsod uporabljate IMAP
- Odstranite POP račun
1. Spremenite nastavitve POP računa
Postopek pričnite s spremembo uporabniškega imena ter imen odhodnega in dohodnega strežnika.
1. Zaženite aplikacijo Outlook in v levem zgornjem kotu kliknite na Datoteka (ang. File), nato izberite Nastavitve računa (ang. Account Settings) -> Nastavitve računa … (ang. Account Settings…).
2. Z levim klikom na miški označite svoj e-poštni račun in kliknite na Spremeni … (ang. Change…).
3. Spremenite nastavitve “Uporabniško ime”, “Strežnik za dohodno pošto” in “Strežnik za odhodno pošto (SMTP)” v poljubne zapise. Na primer:
- Uporabniško ime:
info@vasadomena.sispremenite vinfo2@vasadomena.si - Strežnik za dohodno pošto:
mail.vasadomena.sispremenite vmail.vasadomena123.si - Strežnik za odhodno pošto (SMTP):
mail.vasadomena.sispremenite vmail.vasadomena123.si
Uporabniško ime POP računa ste spremenili zato, da boste kasneje lahko dodali IMAP račun s pravim uporabniškim imenom (dveh z istim imenom namreč ni možno uporabljati). Strežnik za dohodno in odhodno pošto pa ste spremenili zato, da vam ob neuspeli povezavi z e-poštnim strežnikom (zaradi spremembe uporabniškega imena) ne bi blokiralo IP naslova.
4. S klikom na gumb Naprej (ang. Next) potrdite in shranite spremembe.
Ko boste potrdili spremembe, vam bo Outlook javil napako, da ne more vzpostaviti povezave s strežnikom. Omenjeno napako ignorirajte, saj je bistvo omenjenih sprememb ravno to – da je povezava z e-poštnim strežnikom onemogočena.
V orodni vrstici odjemalca Outlook s klikom na ikono Pošlji/Prejmi (ang. Send/Receive) poskusite zagnati postopek pošiljanja in prejemanja e-pošte. Če vam program javi napako, pomeni, da ste uspešno sledili postopku in da lahko nadaljujete z naslednjo točko.
2. Dodajte nov IMAP račun
Zdaj ko ste “preimenovali in onemogočili” svoj POP račun, pa je čas, da dodate nov IMAP račun.
Navodila za dodajanje IMAP računa si oglejte tukaj:
- Dodajanje e-mail računa v Outlook 2019 – IMAP, s SSL
- Dodajanje e-mail računa v Outlook 2019 – IMAP, brez SSL
Pripravili smo tudi navodila za starejšo verzijo Outlooka:
- Dodajanje e-mail računa v Outlook 2013 – IMAP, s SSL
- Dodajanje e-mail računa v Outlook 2013 – IMAP, brez SSL
Ko dodate nov IMAP račun, ga še preizkusite. Pošljite testno sporočilo na vaš drug email naslov (npr. na Gmail) in tam poglejte, če ste ga prejeli. Na prejeto sporočilo še odgovorite, da preverite, ali ga boste v Outlooku prejeli.
3. Prenesite e-pošto s POP na IMAP
V tem trenutku bi morali v odjemalcu Outlook imeti “nedelujoč” POP račun, v katerem so zbrana vsa e-poštna sporočila, ter nov, zaenkrat še prazen IMAP račun.
Kako prenesti sporočila s POP na IMAP račun? Preprosto, znotraj POP računa z miško kliknite na eno izmed sporočil v posamezni mapi, npr. v mapi Prejeto (ang. Inbox), potem pa s pritiskom tipk CTRL+A označite vsa sporočila. Nato sporočila z miško povlecite v ustrezno mapo IMAP računa.
Postopek ponovite za vse mape, torej za prejeta in poslana sporočila, osnutke, arhive, izbrisana sporočila in podobno.
Ko boste sporočila prenašali iz posamezne mape v drugo, bodite potrpežljivi. Če je sporočil veliko, lahko proces traja nekoliko dlje. Preden nadaljujete s prenašanjem sporočil iz druge mape, se prepričajte, da je bil postopek prenosa iz prve mape uspešno zaključen.
4. Preverite, da povsod uporabljate IMAP
Naslednji korak je, da preverite, ali na vseh napravah, prek katerih dostopate do svojega e-poštnega predala, uporabljate IMAP. Namreč, če bo na kateri izmed naprav ostal nastavljen POP protokol, se bodo sporočila s strežnika prenesla na to napravo. Na strežniku torej ne bo več sporočil, zaradi sinhronizacije pa posledično tudi ne na napravah, kjer uporabljate IMAP.
Če bi zaradi določenega razloga želeli, da na kateri izmed vaših naprav še naprej uporabljate POP protokol, pa morate poskrbeti za nastavitev, da se e-pošta ne bo avtomatsko izbrisala s strežnika po 14 dneh (to je privzeta nastavitev Outlooka). V tem primeru sledite postopku:
1. V levem zgornjem kotu Outlooka kliknite na Datoteka (ang. File), nato pa izberite Nastavitve računa (ang. Account Settings) -> Nastavitve računa … (ang. Account Settings…).
2. Označite svoj e-poštni račun in kliknite na Spremeni … (ang. Change…).
3. V novo odprtem okencu kliknite na Več nastavitev (More Settings).
4. Pomaknite se na zavihek Dodatno (ang. Advanced) in v spodnjem delu okenca odstranite kljukico pri nastavitvi za odstranjevanje sporočil s strežnika po 14 dneh. Potrdite s klikom na gumb V redu (ang. OK).
Pred vami je le še zadnji korak, v katerem boste odstranili POP račun, ki ga zdaj ne potrebujete več.
5. Odstranite POP račun
Zdaj torej lahko odstranite POP račun:
1. V levem zgornjem kotu Outlooka kliknite na Datoteka (ang. File), nato pa izberite Nastavitve računa (ang. Account Settings) -> Nastavitve računa … (ang. Account Settings…).
2. Označite svoj stari e-poštni račun. Prepričajte se, da je v stolpcu Vrsta (ang. Type) zabeležena vrednost POP/SMTP.
3. Kliknite na gumb Odstrani (ang. Remove) in potrdite, da želite odstraniti e-poštni račun.
Tako, s tem ste postopek prehoda s POP na IMAP račun uspešno zaključili.



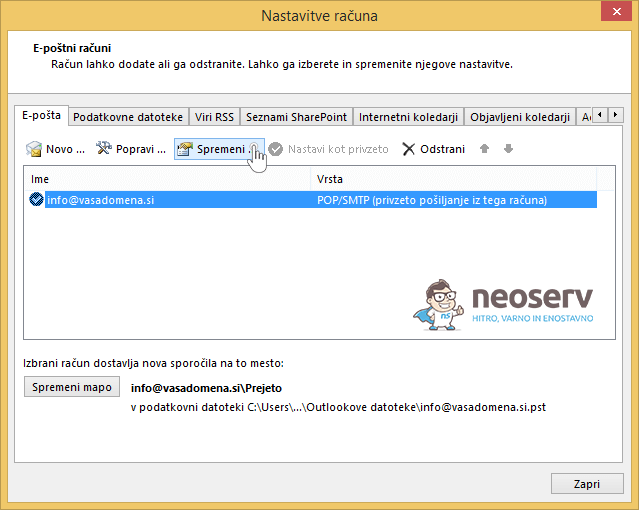
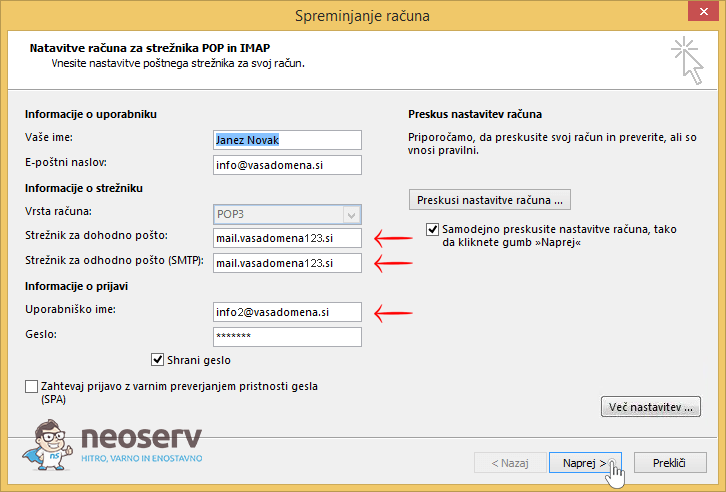
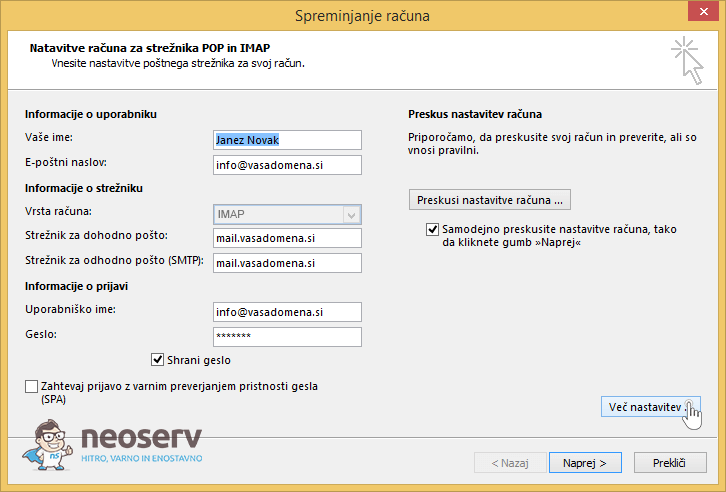

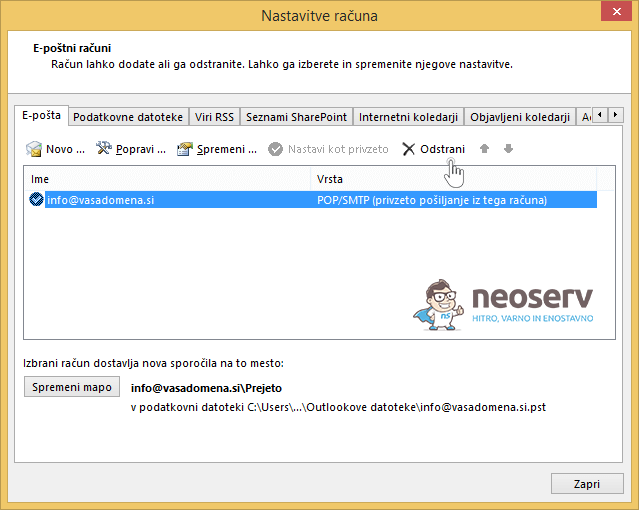
KOMENTIRAJTE OBJAVO
Vaš komentar je bil uspešno oddan
Komentar bo viden na strani, ko ga naši moderatorji potrdijo.