- Vaša košarica je trenutno prazna
Prenos WordPress spletne strani po korakih
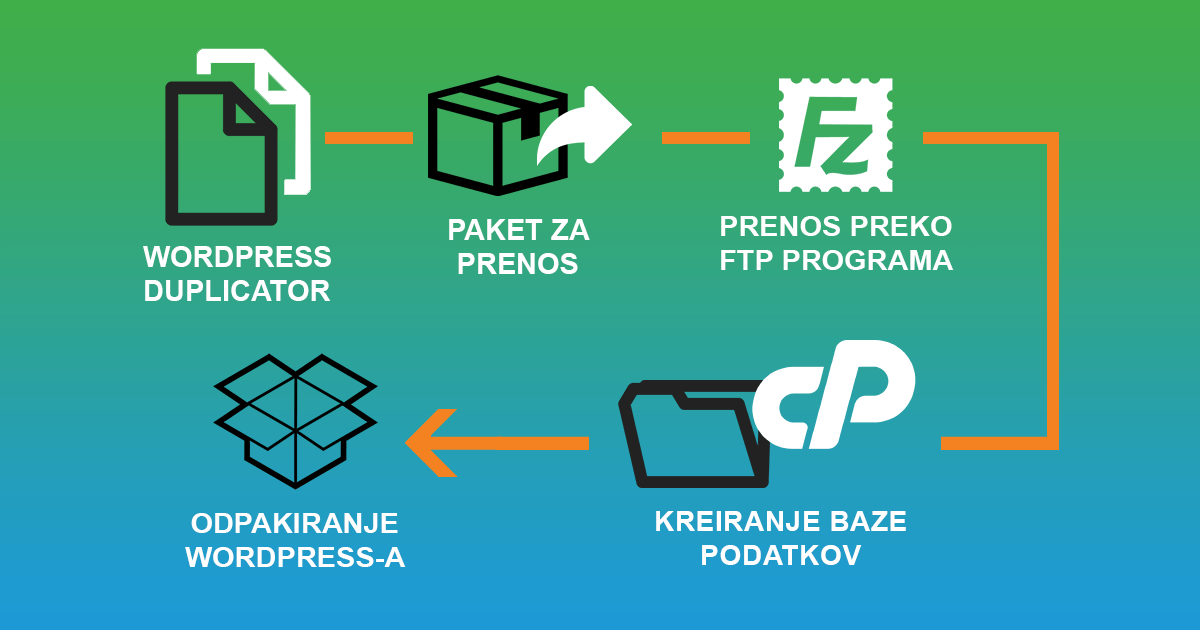
V prispevku je opisan prenos WordPress spletne strani s strežnika A na strežnik B. Za prenos spletne strani bomo uporabili vtičnik Duplicator. Uporabimo ga lahko tudi za prenos med mapami na istem strežniku ali za prenos z lokalnega računalnika na strežnik. Postopek je v vseh primerih enak.
1. Namestitev vtičnika
Na WordPress spletno stran, ki jo želite prenesti, boste morali najprej namestiti vtičnik Duplicator.
Namestite ga lahko v WordPress nadzorni plošči pod Vtičniki (ang. Plugins) -> Dodaj (ang. Add New) in v iskalno okence vpišete Duplicator. Kliknete Namesti (ang. Install Now) in po namestitvi izberete Aktiviraj (ang. Activate Plugin).
2. Izdelava paketa za prenos
Po uspešni aktivaciji vtičnika v meniju na levi strani izberite Duplicator -> Packages. Na strani, ki se vam odpre, izberite Create New. Ime in ostale nastavitve na tej strani lahko pustite nespremenjene in kliknete Next.
V primeru, da je prišlo do napake, lahko kliknete na napis pri napaki in videli boste podroben opis napake, le-to ustrezno odpravite. Če do napak ni prišlo, lahko kliknete Build. Odprla se vam bo nova stran, kjer lahko prenesete datoteki Installer in Archive. Datoteki shranite na svoj računalnik in ju ne preimenujte!
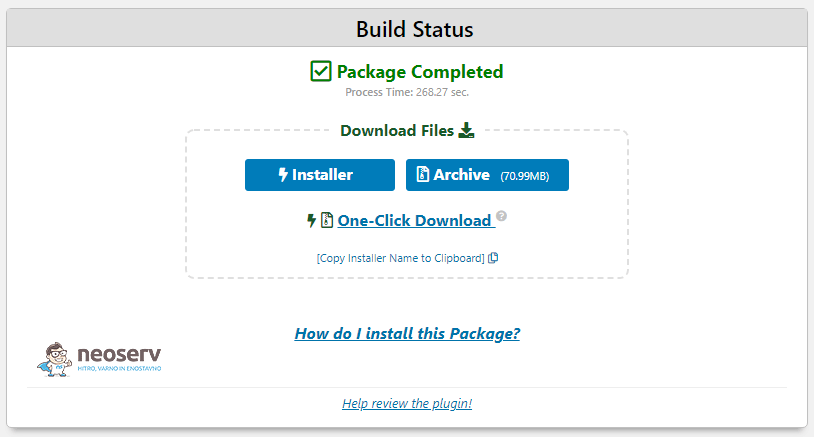
3. Prenos datotek na strežnik
Datoteki nato naložimo na strežnik s FTP programom (priporočamo FileZilla) ali z uporabo orodja File Manager, ki ga najdete v nadzorni plošči cPanel. Bodite pozorni, kam boste naložili datoteki, ker boste na tistem mestu (v brskalniku) potem morali odpreti installer.php datoteko, ki ste jo naložili.
V primeru, da boste imeli na gostovanju le eno spletno stran, jo lahko naložite v mapo public_html. V primeru, da imate na gostovanju še dodane domene (ang. Addon Domains), pa datoteki naložite v nosilno mapo posamezne dodane domene.
4. Kreiranje baze podatkov v nadzorni plošči cPanel
V nadzorni plošči cPanel poiščite sekcijo Databases in kliknite ikono MySQL Databases in ustvarite novo bazo podatkov tako, da vnesete v prvo polje ime baze (podatek si shranite za kasneje) in kliknite Create Database.
Po uspešno kreirani bazi podatkov morate dodati še uporabnika za upravljanje z bazo, ki ga boste kasneje uporabili pri povezavi s podatkovno bazo v Duplicator vtičniku. Predlagamo vam, da izberete opcijo Password Generator, saj bo generator kreiral zelo varno geslo, ki ga bodo zlonamerne skripte težko ugotovile. Vse podatke – ime baze, ime uporabnika ter geslo uporabnika – si zapišite v beležnico na svojem računalniku.
Ko ste dodali uporabnika, morate le-tega določiti kot upravitelja baze, ki ste jo kreirali. Pod napisom Add a User to a Database boste našli dva spustna menija, kjer najprej izberete uporabnika in nato še bazo. Kliknite gumb Add.
Odprlo se vam bo novo okno, kjer kvadratek zraven napisa All Privileges označite s kljukico in kliknete gumb Make Changes.
5. Odpakiranje vaše kopije WordPressa
Datoteko installer.php, ki ste jo naložili v prejšnjih korakih, zaženete tako, da v brskalnik (Chrome, Firefox,…) napišete https://vasadomena.si/installer.php, kjer namesto vasadomena.si napišete svojo dejansko domeno. Če ste datoteki naložili drugam kot v public_html oziroma osnovno mapo domene (če jih imate več), morate dodati v prej omenjeni naslov še ime mape (primer: https://vasadomena.si/dodatnamapa/installer.php).
V primeru, da ste v brskalnik vnesli pravilen naslov, bi se vam morala odpreti podobna stran, kot je na zgornji sliki. Označite možnost, da se strinjate s pogoji uporabe in kliknite na gumb Next. V naslednji obrazec vnesite podatke o bazi in uporabniku, ki ste jih dodali v prejšnjem koraku.
Vnesete torej naslednje podatke:
- Host: localhost,
- Database: (ime baze, ki ste jo kreirali),
- User: (ime uporabnika, ki ste ga kreirali),
- Password: (geslo, ki vam ga je ustvaril generator gesel).
Ob kliku na Test Database bi se vam moralo izpisati sporočilo, da ste se uspešno povezali na strežnik ter z bazo podatkov. V primeru, da vam javi napako, še enkrat preverite ime podatkovne baze in uporabnika ter geslo uporabnika. Ne pozabite tudi dodeliti uporabnika kot upravitelja baze podatkov. Po uspešni povezavi si preberite Warnings & Notices, nato pa kliknite na gumb Next.
V novem oknu preverite, če so vse poti do mape, kjer je nameščen WordPress, pravilne. Nadaljujte s klikom na gumb Next.
V zadnjem koraku si lahko ogledate poročilo o namestitvi, ki vas opozori na morebitne napake. S klikom na Admin Login se vam bo odprla prijavna stran v WordPress administracijo.
Ko ste že ravno vpisani v administracijo, lahko preverite še delovanje vseh strani, člankov in vtičnikov. Opcijsko obkljukajte še možnost Auto delete installer files after login, da vse nepotrebne namestitvene podatke (Delete Reserved Files, Delete Legacy Data, Clear Build Cache) pobrišete.


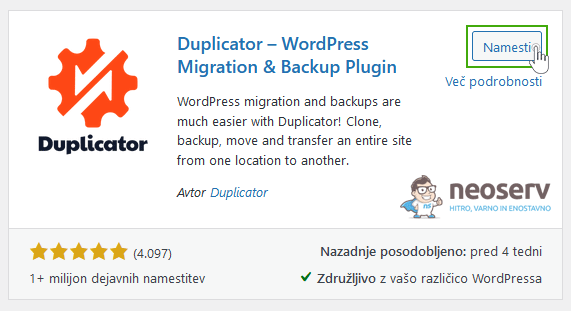
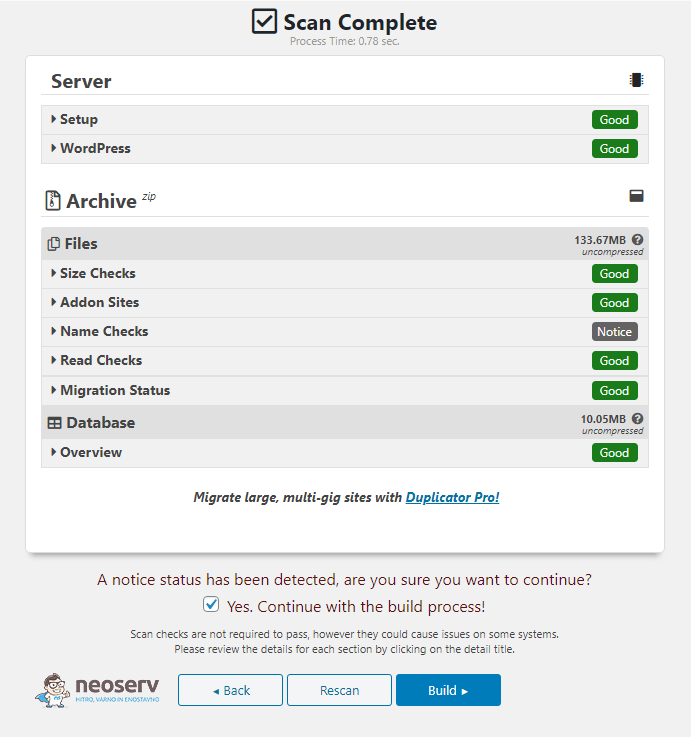

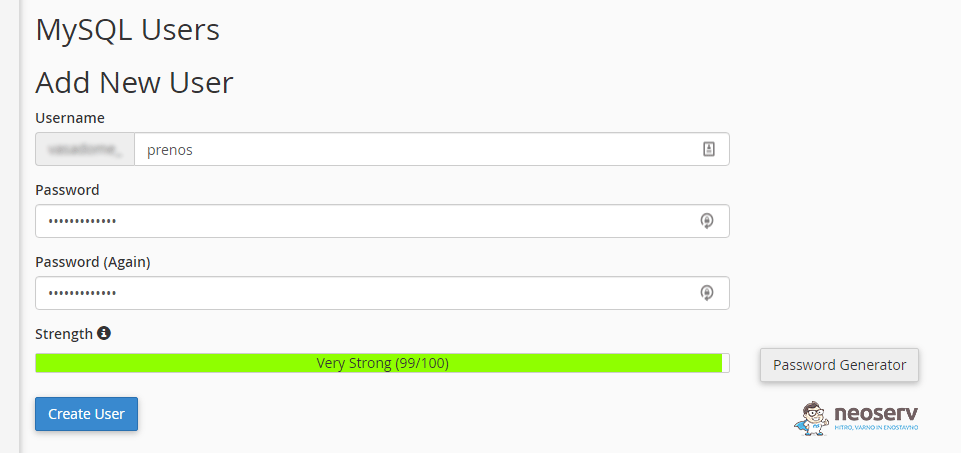
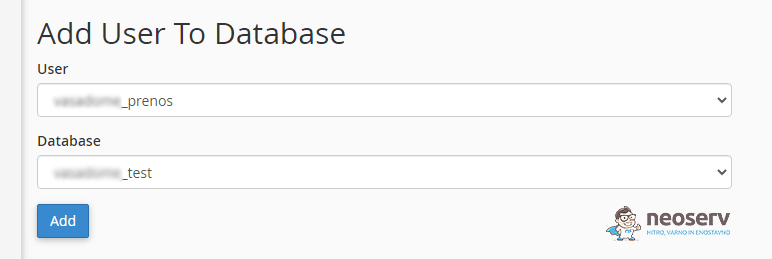
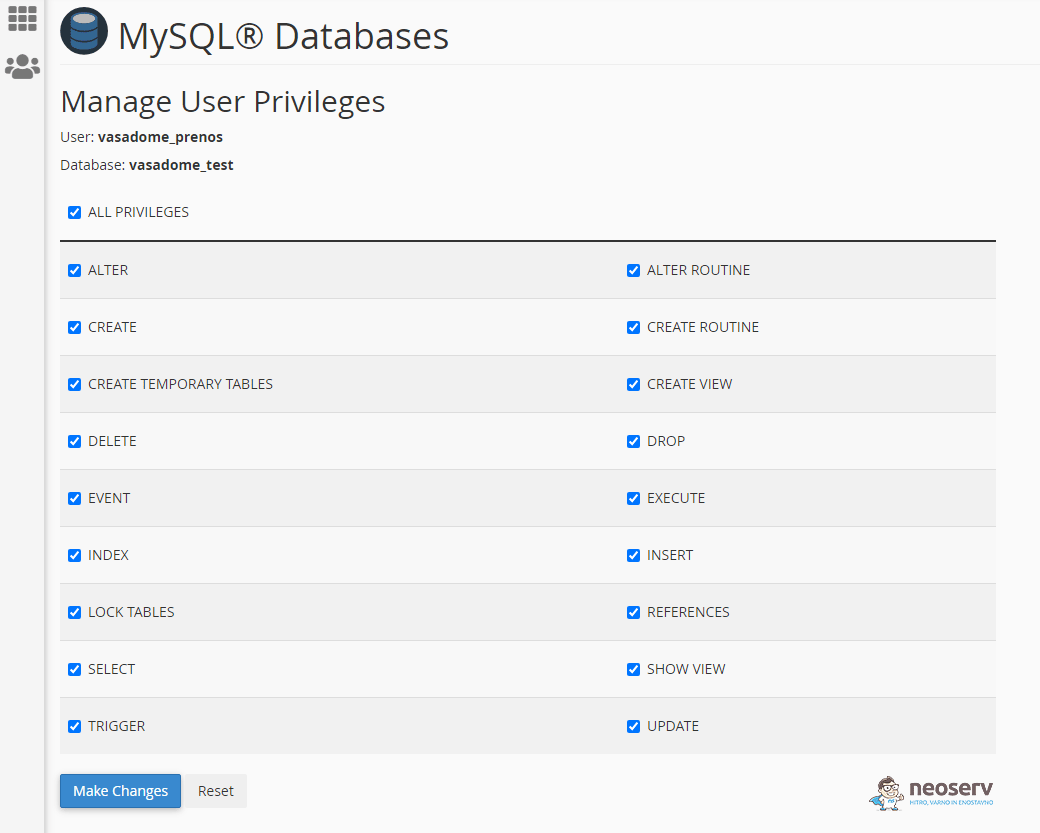
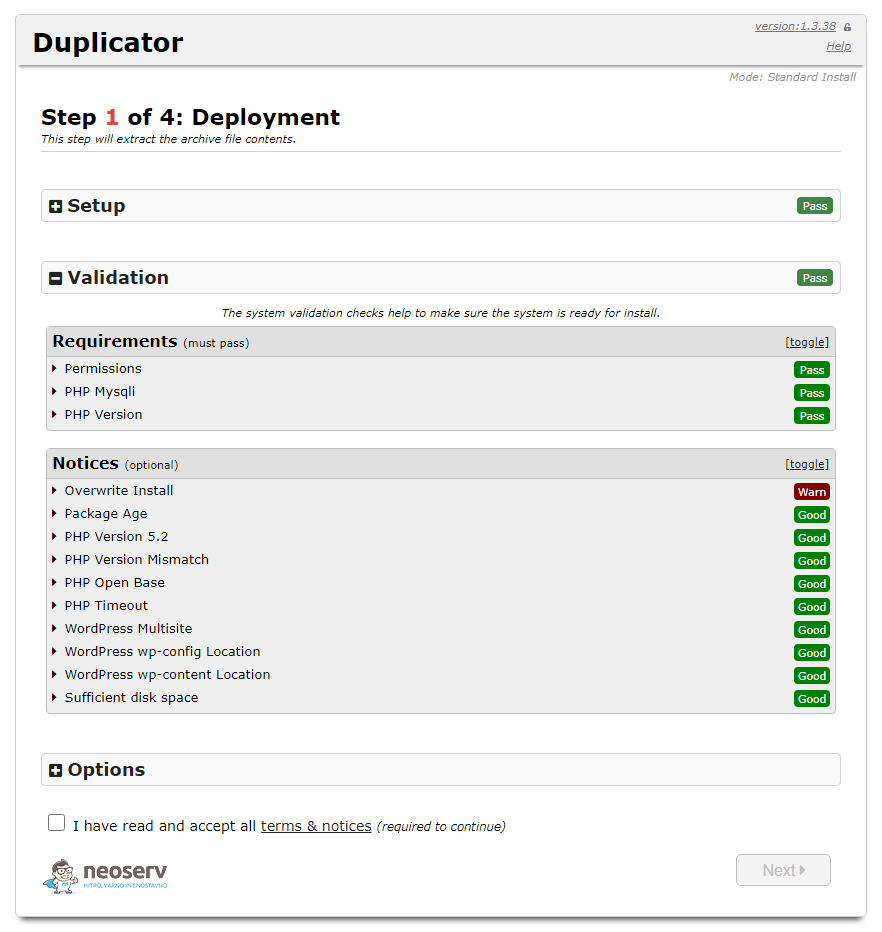

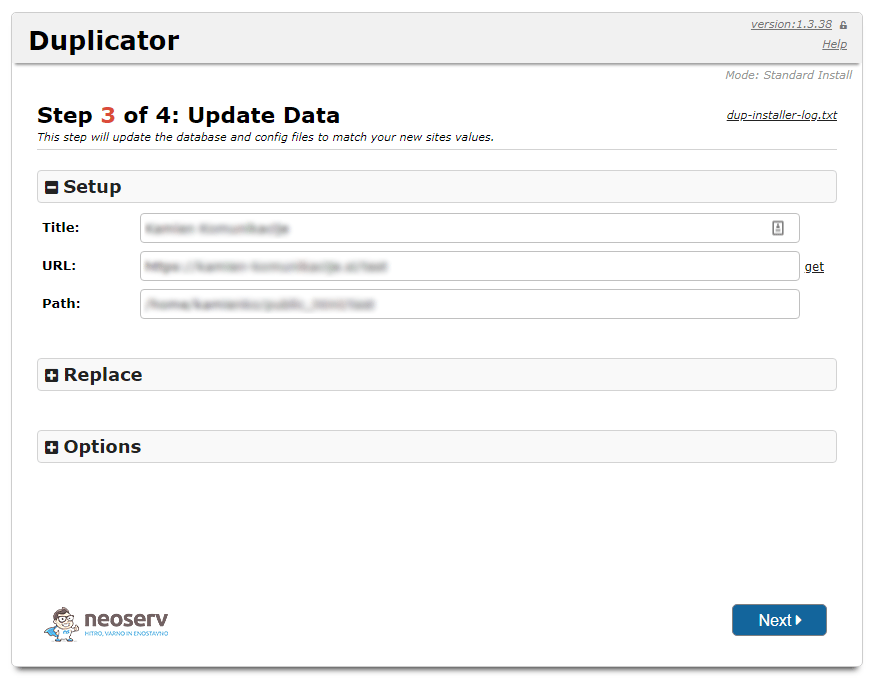

KOMENTIRAJTE OBJAVO
Vaš komentar je bil uspešno oddan
Komentar bo viden na strani, ko ga naši moderatorji potrdijo.