- Vaša košarica je trenutno prazna
Kako odpraviti WordPress napako: Nalaganje slike ni uspelo
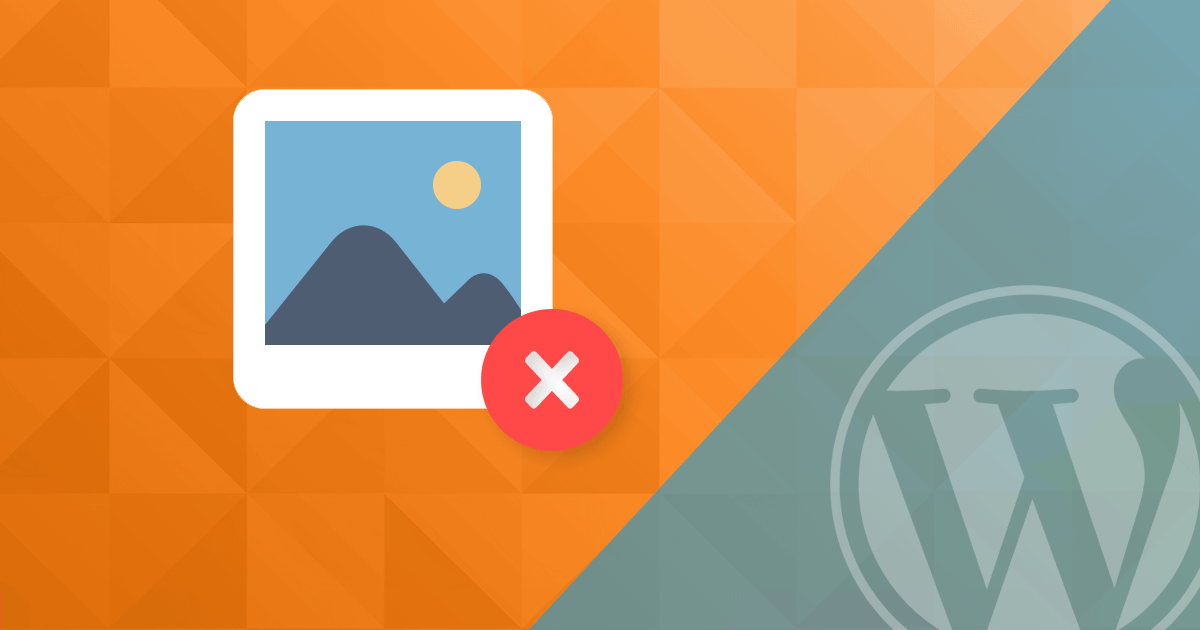
Ko želite naložiti sliko na svojo WordPress stran, lahko dobite obvestilo o napaki, da nalaganje slike ni uspelo. Napaka se pogosto prikaže na način, prikazan na sliki:
V večini primerov ne gre za napako v sistemu WordPress, temveč za napačne nastavitve ali težave z združljivostjo. V nadaljevanju preverite, kako lahko odpravite nastalo situacijo na različne načine.
1. Naložite slike preko drugega brskalnika
Najlažje delovanje preverite tako, da sliko na svojo spletno stran poskusite naložiti preko drugega brskalnika:
- Odprite drug brskalnik.
- Prijavite se v administracijo svoje WordPress strani.
- Naložite sliko preko Predstavnost > Dodaj novo (ang. Media > Add New).
Če ta možnost ne deluje, pobrišite še predpomnilnik brskalnika in ponovno poskusite naložiti sliko. V primeru, da še vedno ne morete naložiti slik, odprite še okno brez beleženja zgodovine (ang. Incognito) in ponovite točki b. in c. iz prejšnjega odstavka.
2. Preimenujte sliko
V redkih primerih se lahko zgodi, da slike ne morete naložiti zaradi znakov v imenu, v primeru, da slika vsebuje vezaje, ločila ali posebne znake. Preimenujte jo, pri tem uporabite samo črke od a do z (brez strešic) in / ali številke od 0 do 9. Ponovno poskusite naložiti sliko.
Primer: staro ime slike prikaz-@našepodjetje.png spremenite v prikaz-nasepodjetje.png.
3. Preverite omejitve nalaganja
Med pogoste razloge za nastalo napako občasno sodijo omejitve nalaganja slik. Kakšne ima vaša stran, preverite v naslednjih korakih:
- Klikne na Predstavnost (ang. Media).
- Premaknite se na Dodaj novo (ang. Add New).
- Preverite količino, ki se izpiše v polju “Največja velikost datoteke za nalaganje” (ang. Maximum upload file size).
Če nalagate slike, ki so večje od prednastavljene vrednosti, le-to spremenite. To lahko naredite na več načinov, eden izmed njih je, da dodate naslednjo kodo v .htaccess datoteko:
# BEGIN Increase upload max filesize
php_value upload_max_filesize 128M
php_value post_max_size 128M
# END
Nastavitev lahko spremenite tudi v nadzorni plošči cPanel:
- Prijavite se v nadzorno ploščo cPanel.
- V rubriki SOFTWARE kliknite na Izberi PHP Verzijo (ang. Select PHP Version).
- Izberite zavihek Options in v polju upload_max_filesize v spustnem meniju izberite želeno (višjo) vrednost.
4. Preverite strežniške vire
Kljub temu da v sporočilu o napaki piše: “… ker je strežnik zaseden ali nima dovolj sredstev.” (ang. because the server is busy or does not have enough resources), skoraj nikoli razlog ni v strežniku. Vseeno lahko preverite tudi to.
- Prijavite se v nadzorno ploščo cPanel.
- V rubriki STATISTICS preverite, da uporaba strežniških virov ni blizu dovoljenega maksimuma.
V primeru, da je nastavljena vrednost uporabe virov nizka, je smotrno, da omenjeno vrednost zvišate. Če imate dostop do php.ini datoteke, vanjo dodate naslednjo vrednost:
memory_limit = 512M
Ali dodate tudi naslednjo vrednost v .htaccess:
# BEGIN Increase memory limit
php_value memory_limit 512M
# END
Ali v wp-config.php:
define( 'WP_MEMORY_LIMIT', '512M' );
5. Izberite DRUGO PHP verzijo
V nekaterih primerih je za nastalo težavo kriva napačna PHP verzija. Izberite drugo verzijo in testirajte, ali je nalaganje slike zdaj mogoče:
- Prijavite se v nadzorno ploščo cPanel.
- V rubriki SOFTWARE kliknite na Izberi PHP Verzijo (ang. Select PHP Version).
Pozor, sprememba PHP verzije lahko povzroči, da vaša stran ali njeni deli ne bodo pravilno delovali. V tem primeru vrnite PHP verzijo na prejšnjo in poskusite katero od ostalih možnosti, da odpravite težavo z nalaganjem slik.
V vsakem primeru pri PHP verziji obkljukajte oz. preverite, da imate aktivirano možnost imagick ter mod_fcgid (če je na voljo).
6. Onemogočite Clouflare
Ali uporabljate platformo Cloudflare? V primeru, da jo, lahko njene nastavitve v kombinaciji z WordPressom v nekaterih primerih povzročijo težavo pri nalaganju slik. Začasno onemogočite Cloudflare, da preverite, ali le-ta blokira nalaganje slik.
Če je nalaganje slik zdaj mogoče, spremenite nastavitve Cloudflare.
7. Dovoljenja datotek
Če nobeden od zgornjih korakov ne deluje, preverite še dovoljenja datotek.
- V nadzorni plošči cPanel kliknite File Manager.
- Odprite mapo wp-content znotraj svoje WordPress inštalacije (primer: public.html > wp-content).
- Z desnim miškinim gumbom kliknite na uploads > Change Permissions.
- Preverite, da je vrednost pri imeniku za nalaganje nastavljena na 744. Če tudi nastavitev te vrednosti ne pomaga, poskusite še vrednost 755. Kliknite na gumb Change Permissinons.
Ko spremenite dovoljenja datotek, ponovno poskusite naložiti slike.





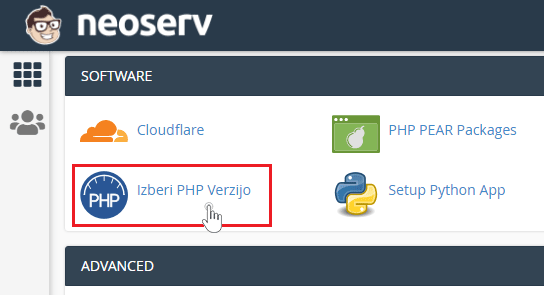
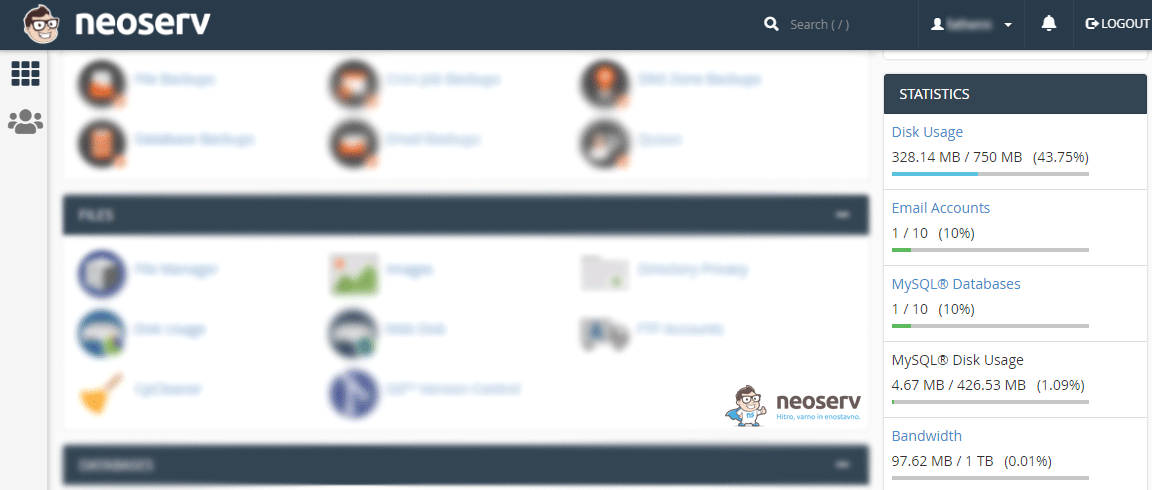
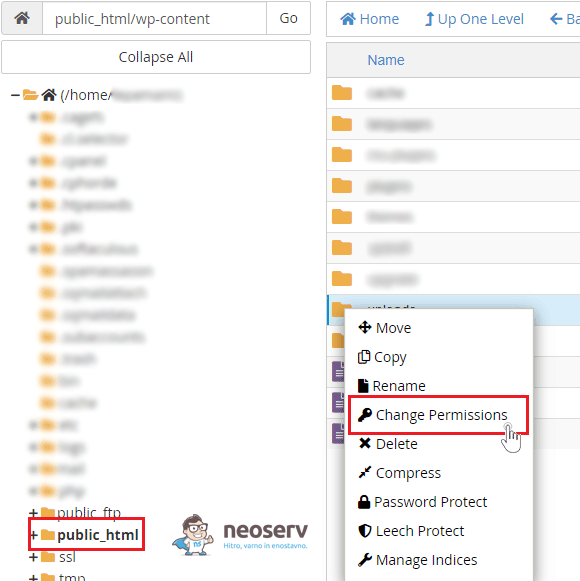
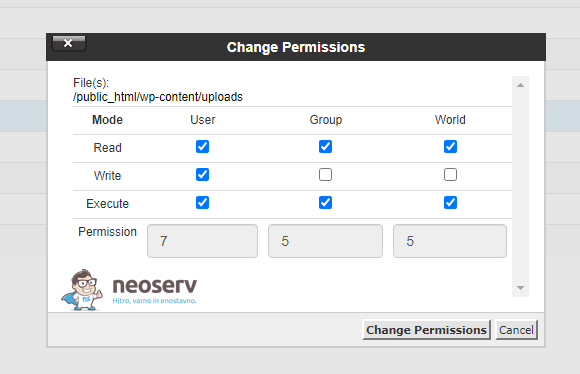
KOMENTIRAJTE OBJAVO
Vaš komentar je bil uspešno oddan
Komentar bo viden na strani, ko ga naši moderatorji potrdijo.