- Vaša košarica je trenutno prazna
Kako WordPress povrniti v starejšo različico?
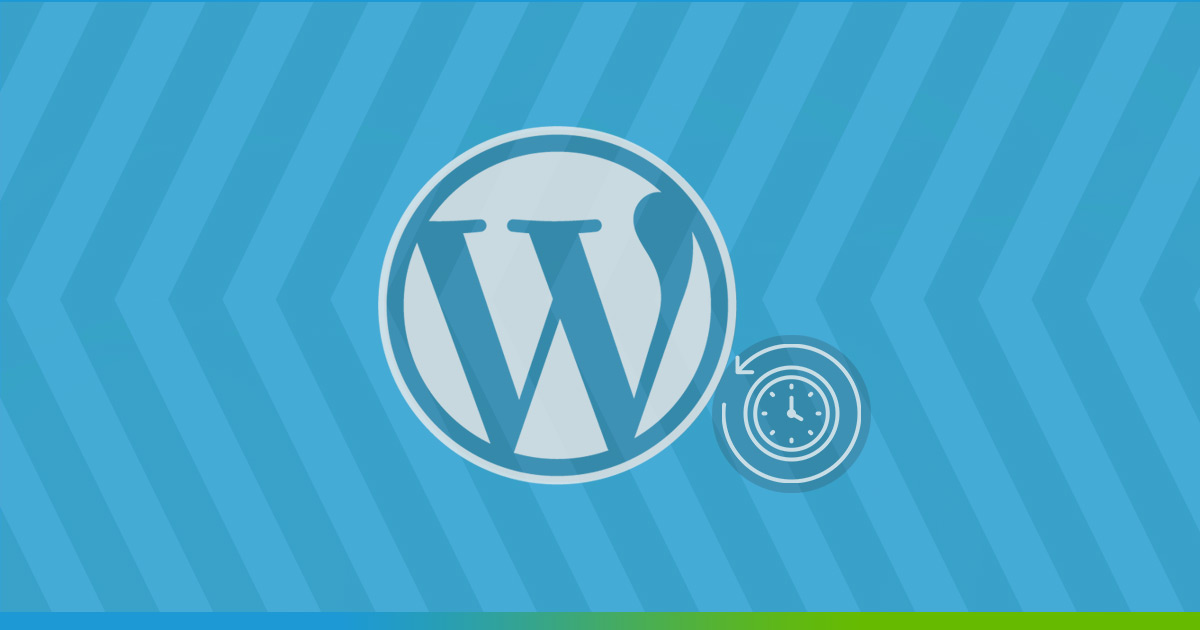
Pogosto poudarjamo, kako pomembno je, da so WordPress jedro, vtičniki in grafična predloga posodobljeni na najnovejšo različico. Novejše verzije ne prinašajo le novih ali izboljšanih funkcionalnosti ter združljivosti z zadnjo različico PHP-ja, temveč so izjemno pomembne tudi z vidika varnosti. Marsikatera posodobitev namreč vključuje tudi varnostne popravke.
Kljub vsemu pa lahko pride do situacije, ko bi želeli WordPress vrniti v prejšnje stanje. Morda nam je po posodobitvi jedra prenehala delovati spletna stran, prav tako se lahko zgodi, da je posodobitev vtičnika privedla do kritične napake. Tudi pri posodobitvi grafične predloge gre lahko marsikaj narobe, sploh če gre za večjo posodobitev, ki vključuje pomembne spremembe.
V nadaljevanju si bomo pogledali, kako posamezne segmente sistema WordPress – jedro, vtičnik, grafično predlogo – povrniti v prejšnjo oz. starejšo različico. Najprej bomo predstavili rešitev z uporabo dveh WordPress vtičnikov, nato pa še ročen “downgrade” postopek.
Še enkrat poudarjamo, da je najbolj varen WordPress tisti, ki je redno posodobljen. Zato naj bo odprava težave s povrnitvijo v starejšo različico zgolj začasna. Ko boste vzrok za težavo odpravili, ponovno posodobite vse elemente spletne strani.
Kazalo
- Najprej poskrbite za varnostno kopijo
- Do starejše različice z WordPress vtičnikom
- Do starejše različice z ročnim postopkom
- Sklepna beseda
1. Najprej poskrbite za varnostno kopijo
Preden se lotite dela in pričnete s povrnitvijo svoje spletne strani, vtičnika ali grafične predloge v starejšo različico, si pripravite varnostno kopijo datotek in map ter podatkovne baze. Tako boste lahko, če bo šlo med postopkom kaj narobe, brez skrbi.
Če spletno stran gostujete na našem strežniku, vam za pripravo varnostnih kopij ni potrebno skrbeti, saj so vam na voljo prek nadzorne plošče cPanel. Ker varnostne kopije izdelujemo na dnevni ravni, lahko izberete enega izmed mnogih datumov v preteklosti, na katerega bi želeli povrniti svojo spletno stran.
Podrobna navodila, kako upravljati z varnostnimi kopijami, boste našli na tej povezavi (za novejši JetBackup 5 pa tukaj).
2. Do starejše različice z WordPress vtičnikom
Če vam kljub napaki, do katere je prišlo ob posodobitvi sistema, WordPress administracija še vedno normalno deluje, si lahko pomagate z dvema vtičnikoma. Prvi (WP Downgrade) je namenjen povrnitvi WordPress jedra v starejšo različico, drugi (WP Rollback) pa povrnitvi vtičnikov in grafične predloge.
Jedro
1. Znotraj WordPress administracije namestite in aktivirajte vtičnik – WP Downgrade.
2. Odprite nastavitve vtičnika WP Downgrade ter v zgornje okence vpišite verzijo WordPress jedra, ki ga želite namestiti. Kliknite na gumb Shrani spremembe, nato pa še na Up-/Downgrade Core.
OPOMBA: Če vpisane verzije sistem ne bo našel, boste pot do njene ZIP datoteke morali vnesti ročno. V tem primeru kliknite na gumb edit download URL in v okence vnesite povezavo, ki jo najdete na strani WordPress Releases (verzije v SLO jeziku pa na tej povezavi).
Na seznamu pri izbrani različici z desnim klikom na “zip” kopirajte povezavo (ang. Copy Link), nato pa v prej omenjeno okence – edit download URL – prilepite povezavo (ang. Paste Link).
Shranite spremembe in s klikom na gumb Up-/Downgrade Core sprožite postopek spremembe verzije.
3. Preusmerjeni boste na stran s posodobitvami. Kliknite na gumb Znova namesti različico X.Y.Z in počakajte, da se zahtevana verzija WordPressa prenese in namesti.
4. Najverjetneje se vam bo prikazalo okence z obvestilom za posodobitev podatkovne zbirke. Kliknite na gumb Posodobi podatkovno zbirko WordPress.
5. Ko bo posodobitev podatkovne zbirke uspešno končana, boste o tem obveščeni. Obvestilo zaprite s klikom na gumb Nadaljuj.
Tako, zdaj imate nameščeno in aktivirano starejšo različico WordPress jedra. Če je bil celoten postopek opravljen brez napak, bi morali zagledati stran, ki prikazuje, katere novosti je prinesla nameščena različica.
Vtičniki
1. Znotraj WordPress administracije namestite in aktivirajte vtičnik – WP Rollback.
2. Na strani s seznamom vtičnikov poiščite vtičnik, ki ga želite povrniti v starejšo različico, in ob njem kliknite na napis Rollback.
3. Prikazal se vam bo seznam, na katerem izberite želeno različico vtičnika in nato kliknite na gumb Rollback.
4. S ponovnim klikom na gumb Rollback potrdite svojo zahtevo za povrnitev vtičnika v starejšo verzijo.
5. Počakajte trenutek, da se vtičnik namesti, nato pa kliknite na Omogoči vtičnik, s čimer ga boste aktivirali.
Grafična predloga
1. Če brezplačnega WordPress vtičnika WP Rollback še nimate, ga namestite in aktivirajte.
2. Na strani s seznamom nameščenih predlog kliknite na grafično predlogo, ki jo želite povrniti v starejšo različico, nato pa kliknite na gumb Rollback, ki ga najdete v desnem spodnjem kotu.
3. Na seznamu možnih različic grafične predloge izberite želeno in kliknite na gumb Rollback.
4. S ponovnim klikom na gumb Rollback potrdite svojo zahtevo za povrnitev grafične predloge v starejšo različico.
5. Počakajte trenutek, da se grafična predloga namesti, nato pa kliknite na Omogoči, da predlogo aktivirate.
3. Do starejše različice z ročnim postopkom
Je na vaši WordPress strani ob posodobitvi jedra, vtičnika ali grafične predloge prišlo do napake, zaradi katere ne morete več dostopati do administracije? V tem primeru boste povrnitev v starejšo različico morali izvesti ročno – z uporabo FTP odjemalca ali prek nadzorne plošče cPanel.
Jedro
Ste vešči uporabe orodja WP-CLI? V tem primeru lahko namesto postopka, opisanega v nadaljevanju, uporabite spodnji ukaz za povrnitev WordPress jedra v starejšo različico (verzijo WordPress jedra v ukazu ustrezno prilagodite).
wp core update --version=5.9.2 --force1. Na svoj računalnik prenesite želeno WordPress različico. Seznam vseh različic najdete na strani WordPress Releases (različice, ki so bile prevedene v slovenščino, pa so na voljo tukaj). Pri izbrani različici kliknite na napis “zip“, da pričnete s prenosom datoteke na svoj računalnik.
2. Arhivsko datoteko (ZIP), ki ste jo prenesli na svoj računalnik, ekstrahirajte oz. razširite (npr. na Namizje).
3. Odprite osnovno mapo razširjene datoteke – wordpress – in v njej izbrišite mapo wp-content.
4. Nato označite vse preostale mape in datoteke ter jih ponovno arhivirajte v ZIP datoteko (npr. z imenom wordpress-v2.zip).
5. Prijavite se v nadzorno ploščo cPanel (navodila za prijavo), poiščite razdelek ikon FILES in kliknite na File Manager.
6. Odprl se vam bo Upravitelj datotek (ang. File Manager). Odklikajte v mapo, kjer imate nameščeno WordPress spletno stran. Izbrišite celotno vsebino direktorija, razen mape wp-content ter datotek .htaccess in wp-config.php.
Zelo pomembno je, da mape wp-content ne izbrišete, saj se v njej nahajajo vsi vaši vtičniki, grafične predloge, slike in nekatere druge datoteke. Prav tako ne smete izbrisati datoteke wp-config.php, saj so v njej zapisani pomembni podatki, npr. za povezavo vaše spletne strani s podatkovno bazo.
Če se vam po kliku na Delete prikaže okence z nazivom Trash, obkljukajte polje “Skip the trash and permanently delete the files” in kliknite na gumb Confirm.
7. Kliknite na gumb Upload (na vrhu orodja File Manager), nato pa na Select File. Izberite ZIP datoteko, ki ste jo kreirali v 4. koraku (v našem primeru: wordpress-v2.zip).
8. Počakajte trenutek, da se datoteka prenese na strežnik. Ko bo prenesena, kliknite na povezavo Go back to “/home/…”.
9. Z desnim miškinim gumbom kliknite na pravkar preneseno datoteko in izberite možnost Extract, da se ZIP datoteka razširi.
10. Odprlo se vam bo pojavno okno. Prepričajte se, da je vpisana pot za razširitev datoteke pravilna, nato pa s klikom na gumb Extract Files potrdite svojo izbiro. Ko bo razširitev zaključena, pojavno okno zaprite s klikom na Close. Zdaj lahko v File Managerju datoteko wordpress-v2.zip izbrišete.
11. Poskusite se vpisati v WordPress administracijo. Najverjetneje boste naleteli na zahtevo za posodobitev podatkovne zbirke. Nadaljujte s klikom na gumb Posodobi podatkovno zbirko WordPress.
12. Ko bo posodobitev podatkovne zbirke WordPress uspešno končana, obvestilo zaprite s klikom na Nadaljuj.
Preusmerjeni boste v administracijo svoje WordPress spletne strani. S tem je postopek povrnitve WordPress jedra v starejšo različico končan.
Vtičniki
Predpostavimo, da vam je težavo, zaradi katere se ne morete več vpisati v WordPress administracijo, povzročila posodobitev vtičnika Contact Form 7.
1. Vpišite se v nadzorno ploščo cPanel (navodila za vpis) ter v sekciji FILES kliknite na ikono File Manager.
2. Odklikajte v mapo wp-content/plugins, kjer so nameščeni WordPress vtičniki. Z desnim miškinim gumbom kliknite na mapo problematičnega vtičnika in izberite možnost Rename.
3. Poljubno preimenujte vtičnik, lahko mu npr. dodate pripis .deactivated. Potrdite s klikom na gumb Rename File.
4. Na svoj računalnik prenesite starejšo verzijo vtičnika. Če gre za brezplačni vtičnik, ki je na voljo v WordPress repozitoriju, na strani vtičnika najprej kliknite na gumb Avanced View.
5. Pomaknite se na dno strani, kjer se nahaja polje Please select a specific version to download. Izberite želeno različico in kliknite na gumb Download, da si jo prenesete na računalnik.
6. V orodju File Manager (v direktoriju z vtičniki) na vrhu kliknite na Upload, nato na modri gumb Select File. Izberite ZIP datoteko vtičnika, ki ste jo na računalnik prenesli v prejšnjem koraku. Potrdite s klikom na Open.
7. Počakajte trenutek, da se vtičnik prenese na strežnik. Nato kliknite na povezavo Go back to “/home/…”.
8. Z desnim miškinim gumbom kliknite na pravkar preneseno ZIP datoteko in izberite možnost Extract. V pojavnem oknu preverite, ali je izpisana pot prava, nato potrdite s klikom na Extract Files.
9. Vpišite se v WordPress administracijo in preverite stran s seznamom nameščenih vtičnikov.
Kot lahko vidite na zgornji sliki bo starejša verzija vtičnika, ki ste jo namestili na spletno stran, najvernetneje že aktivirana.
Grafična predloga
1. Prijavite se v nadzorno ploščo cPanel (navodila za prijavo), poiščite razdelek ikon FILES in kliknite na File Manager.
2. Premaknite se v direktorij, kjer so nameščene WordPress grafične predloge – wp-content/themes. Z desnim miškinim gumbom kliknite na mapo problematične predloge in izberite možnost Rename.
3. Poljubno preimenujte mapo grafične predloge, npr. s pripisom .deactivated. Potrdite s klikom na gumb Rename File.
4. Na svoj računalnik prenesite starejšo verzijo grafične predloge. Če gre za brezplačno predlogo, ki je na voljo v WordPress repozitoriju, najprej odprite predstavitveno stran predloge. Nato na dnu desnega menija poiščite sekcijo Browse the Code, kjer je na voljo povezava Development Log. Odprite omenjeno povezavo v novem zavihku.
5. Tu boste našli seznam verzij. Poiščite verzijo, na katero želite povrniti svojo WordPress grafično predlogo, in si jo zapomnite.
6. Pomaknite se nazaj na predstavitveno stran grafične predloge, nato z desnim gumbom na miški kliknite na modri gumb Download ter izberite možnost za kopiranje povezave (ang. Copy Link).
7. V vrstico za vnos povezave (URL) v spletnem brskalniku prilepite povezavo (ang. Paste Link), ki ste jo kopirali v prejšnjem koraku, nato pa v sami povezavi spremenite verzijo datoteke. Popravite jo torej na verzijo, ki ste si jo zapomnili v 5. koraku. Pritisnite ENTER, da se starejša različica grafične predloge prenese na vaš računalnik.
8. V orodju File Manager (v direktoriju z grafičnimi predlogami) na vrhu kliknite na Upload in nato na Select File. Izberite ZIP datoteko grafične predloge, ki ste jo na računalnik prenesli v prejšnjem koraku.
9. Počakajte trenutek, da se grafična predloga prenese na strežnik. Nato kliknite na Go back to “/home/…”.
10. Z desnim miškinim gumbom kliknite na ZIP datoteko in izberite možnost Extract. V pojavnem oknu preverite pravilnost izpisane poti in potrdite s klikom na gumb Extract Files.
11. Vpišite se v WordPress administracijo in preverite stran s seznamom nameščenih grafičnih predlog. Z miško se postavite čez grafično predlogo, ki ste jo povrnili v starejšo različico, in jo aktivirajte s klikom na gumb Omogoči.
Uporabljate plačljivo grafično predlogo, ki ni na voljo v WordPress repozitoriju, in ne veste, kako priti do starejše različice? Najbolje bo, da se obrnete neposredno na avtorja predloge. Lahko pa si pomagate tudi z varnostno kopijo datotek izpred dneva, tedna, meseca …
4. Sklepna beseda
Postopek povrnitve WordPress jedra, vtičnika ali grafične predloge v starejšo različico je odvisen predvsem od tega, ali vam WordPress administracija deluje ali ne. Če do administracije lahko dostopate, boste postopek najlažje opravili s pomočjo namenskega vtičnika (WP Downgrade ali WP Rollback). V nasprotnem primeru, torej ko vam administracija ne deluje, pa se lotite malenkost daljšega ročnega postopka.
Ste se dela že lotili in vam je WordPress uspelo povrniti v starejšo različico? Odlično! Vendar ne pozabite, da je neposodobljena spletna stran lahko nevarna, zato čim prej poskrbite za odpravo napake in ponovno posodobitev na najnovejšo različico.
Imate spletno stran gostovano na NEOSERV strežniku? V tem primeru bo morda celo lažje, da spletno stran enostavno obnovite iz rezervnih kopij. Na voljo so vam v nadzorni plošči cPanel, izbirate pa lahko med številnimi kopijami, izdelanimi na različne dni. Podrobna navodila boste našli tukaj (ali tukaj).
Če na strežniku NEOSERV še ne gostujete, vendar bi radi, nam svoje želje zaupajte na info@neoserv.si ali nas pokličite na 059 335 000. Opravili bomo brezplačen prenos vaše spletne strani in pripadajočih e-poštnih predalov na naš strežnik, pri čemer ne bo prišlo do izpada delovanja. Ne veste, zakaj izbrati nas? Spoznajte glavne razloge. Obljubimo vam, da boste nad našimi storitvami navdušeni.


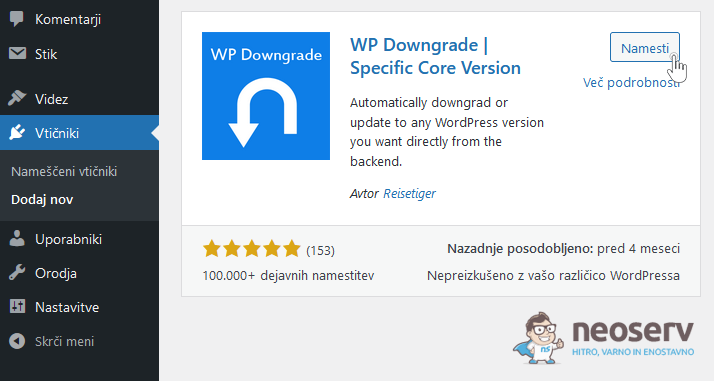
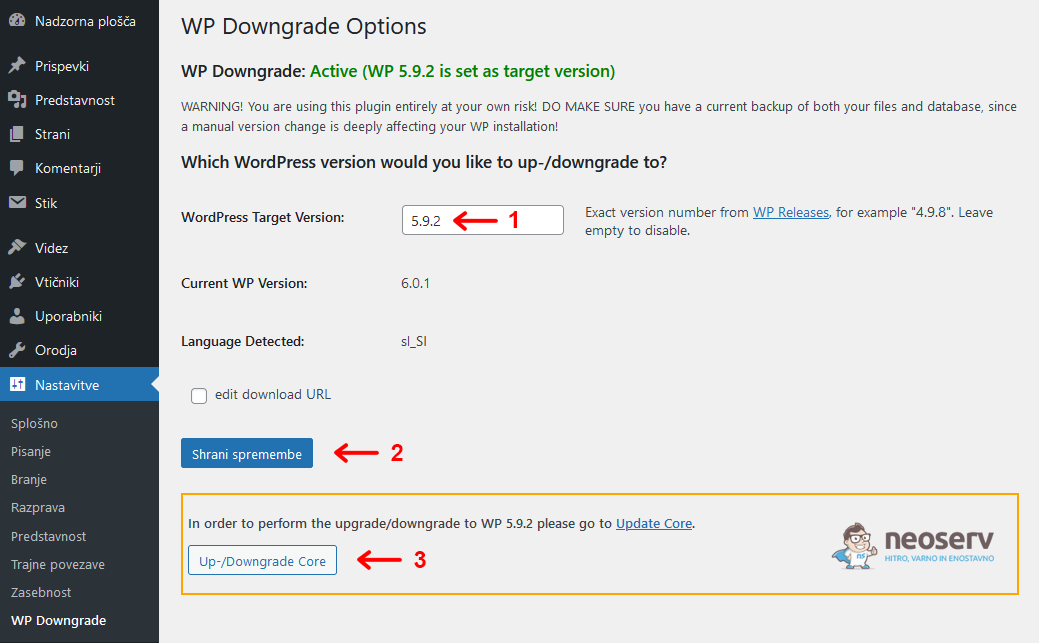
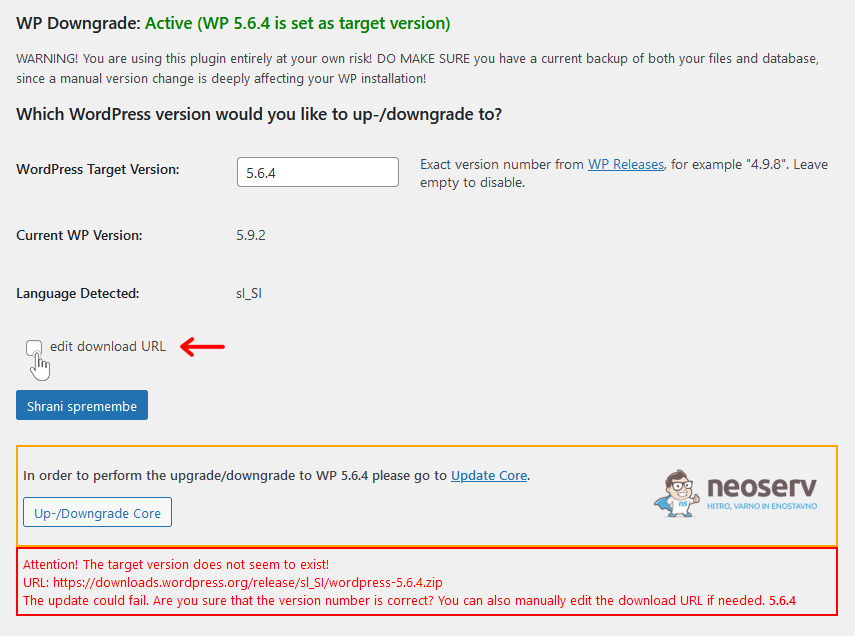
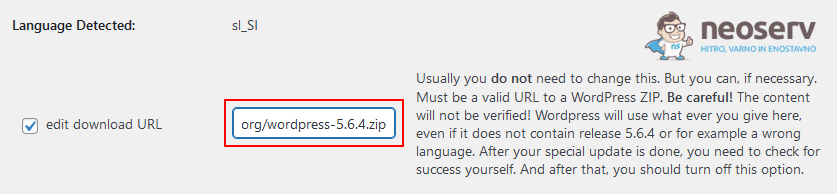
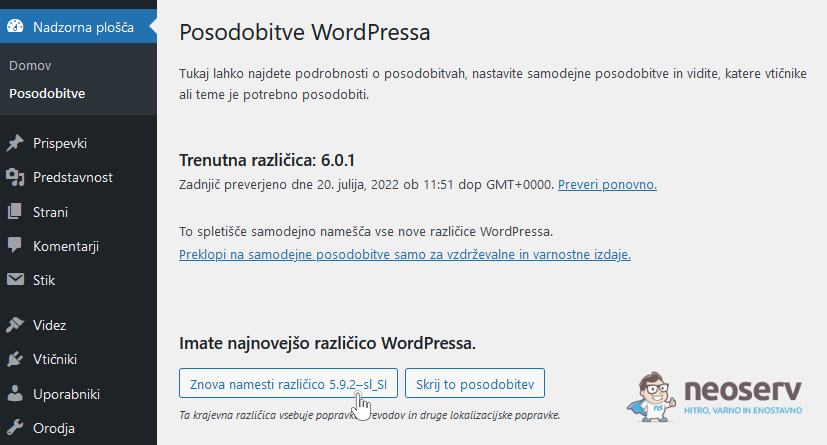

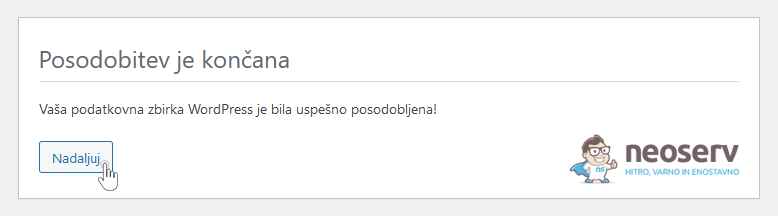
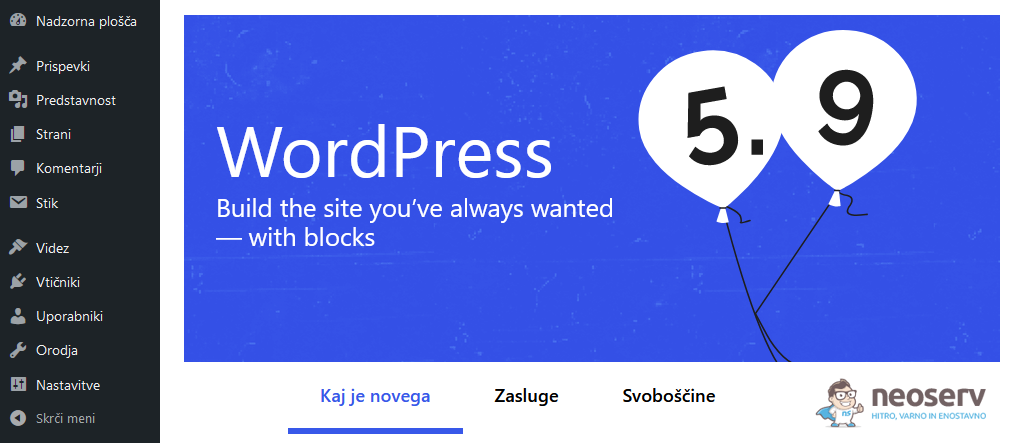
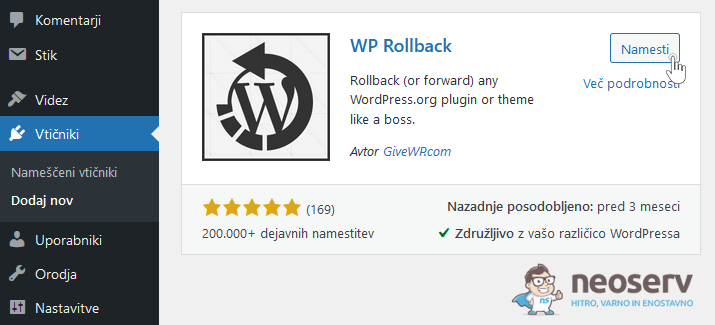
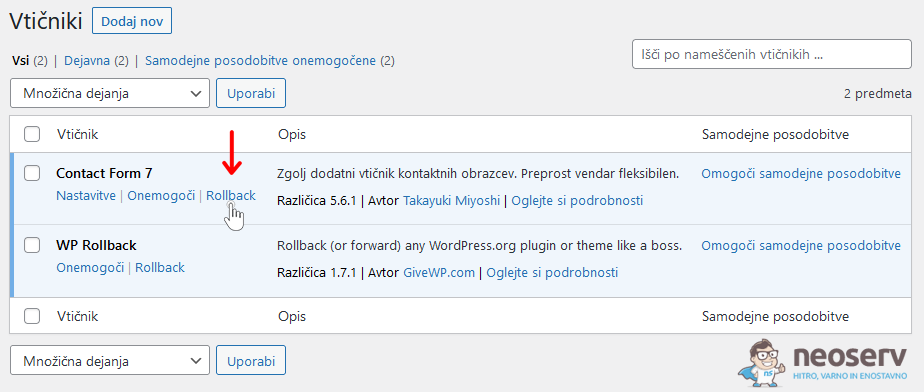
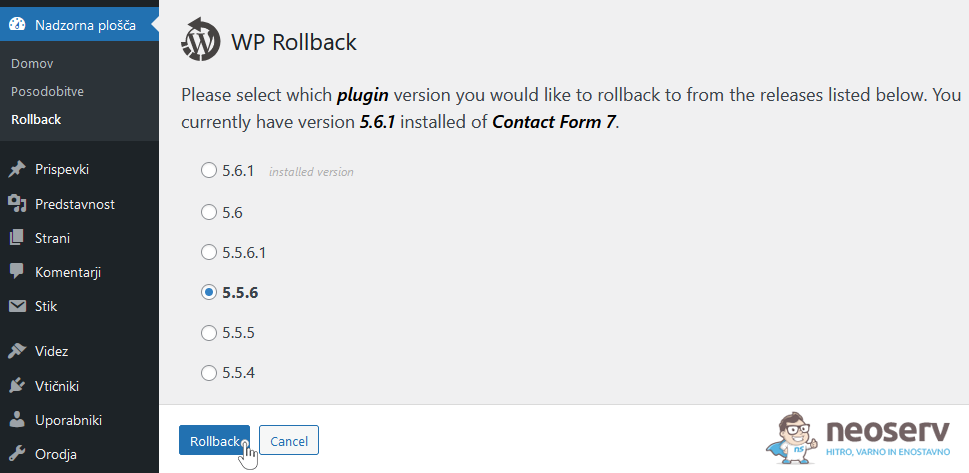
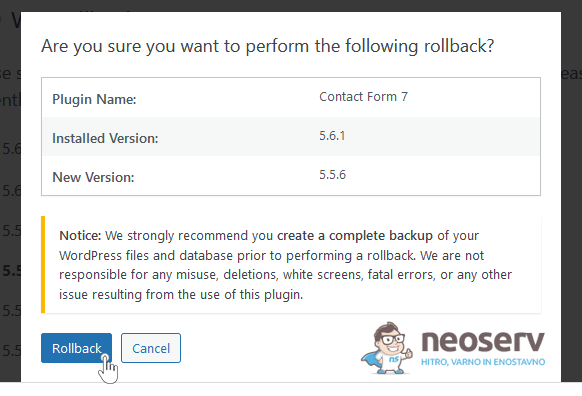
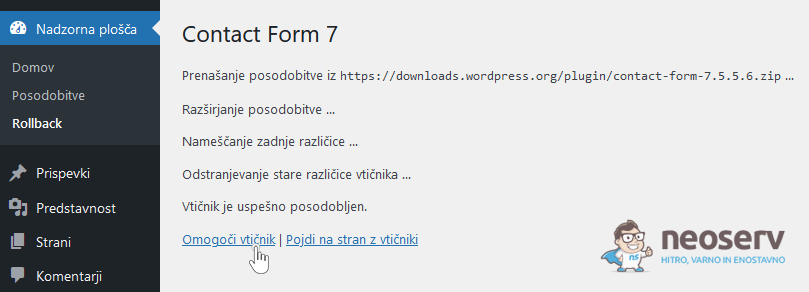
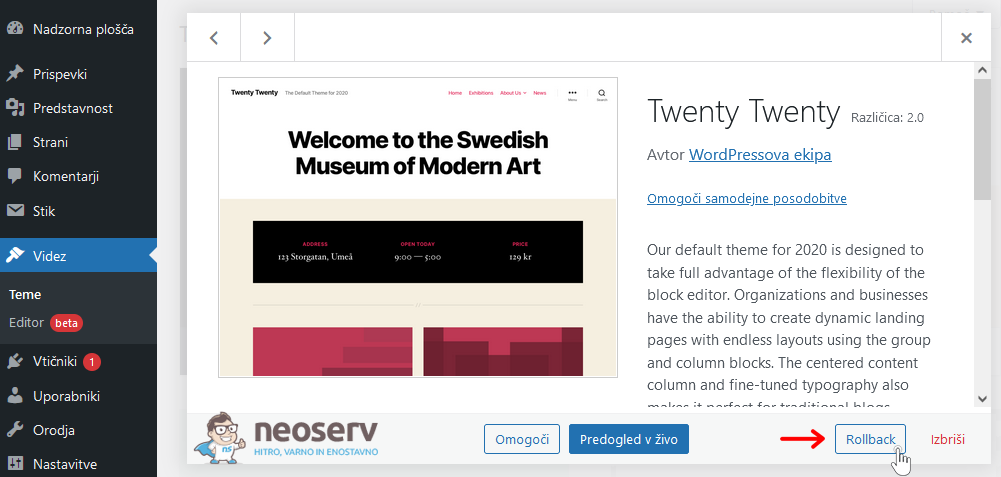
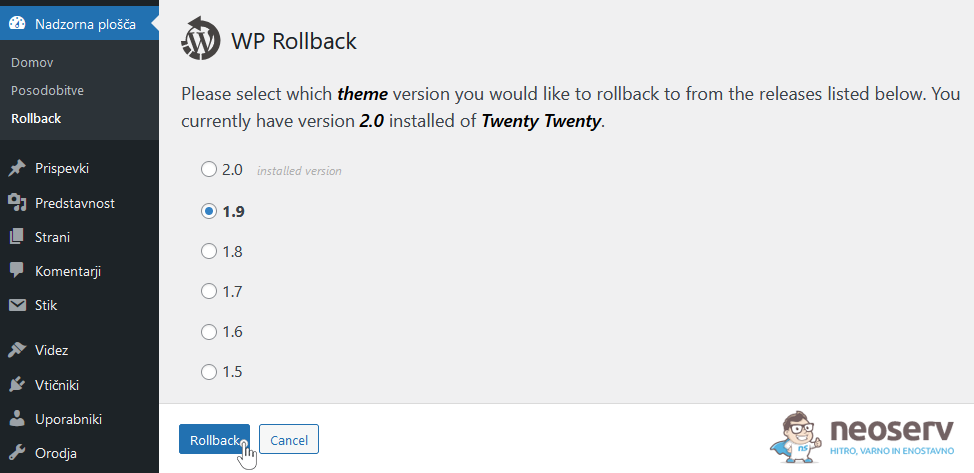
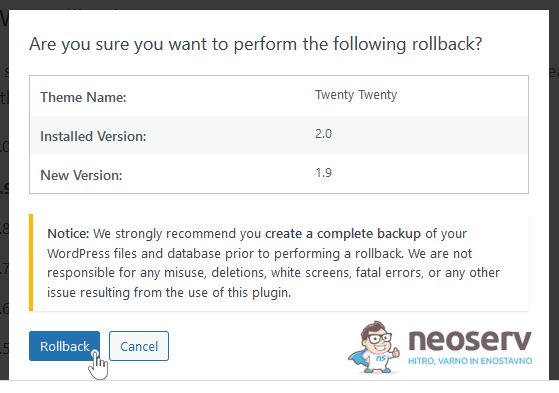

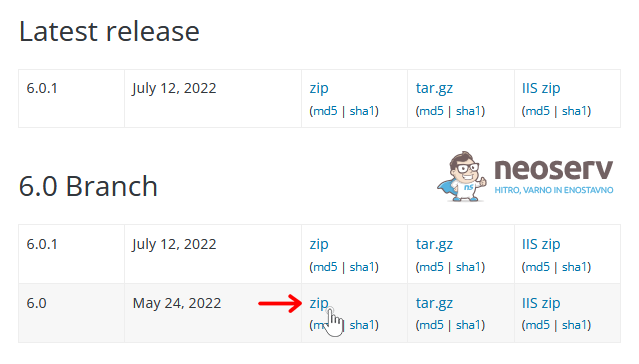
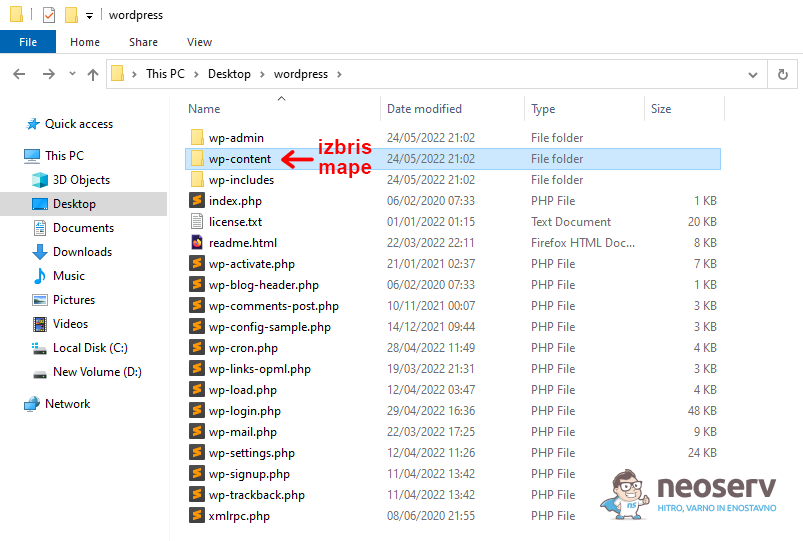
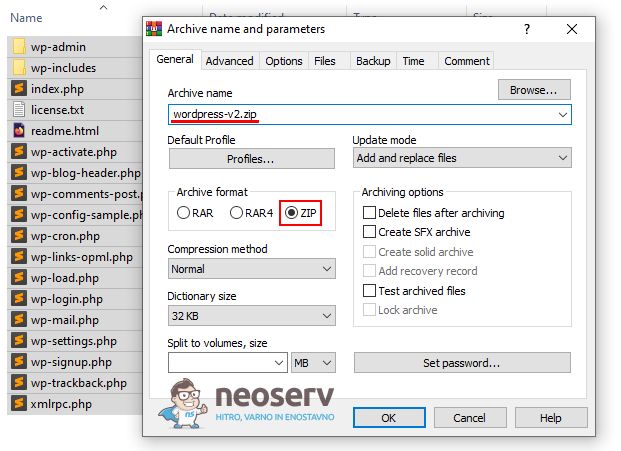
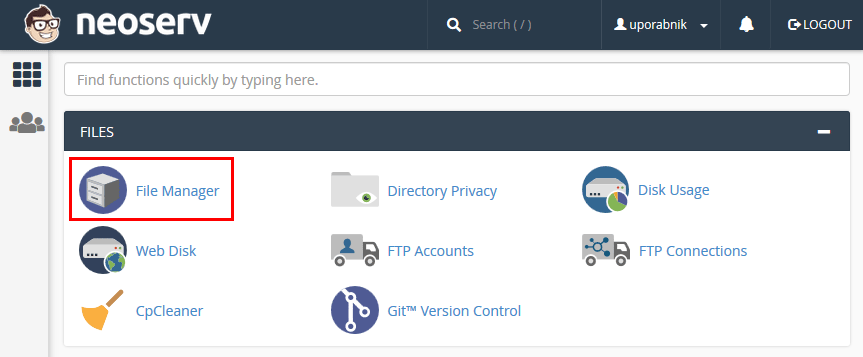
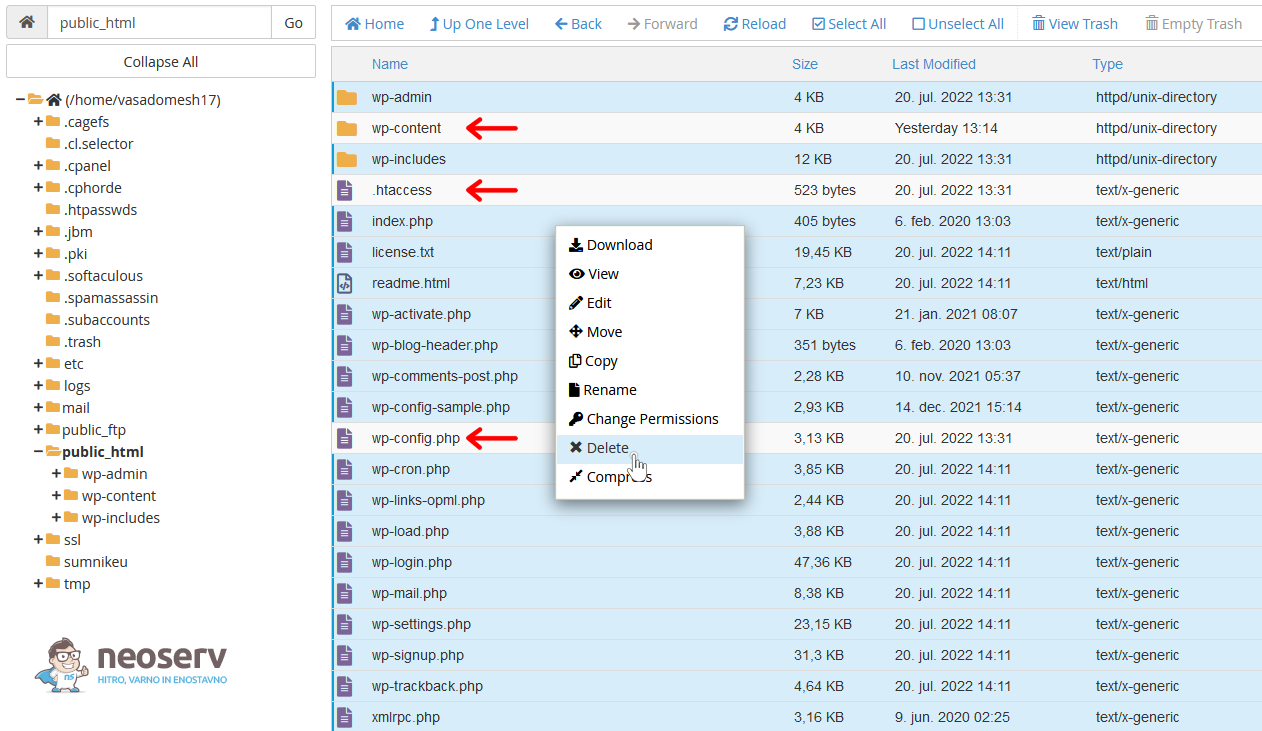
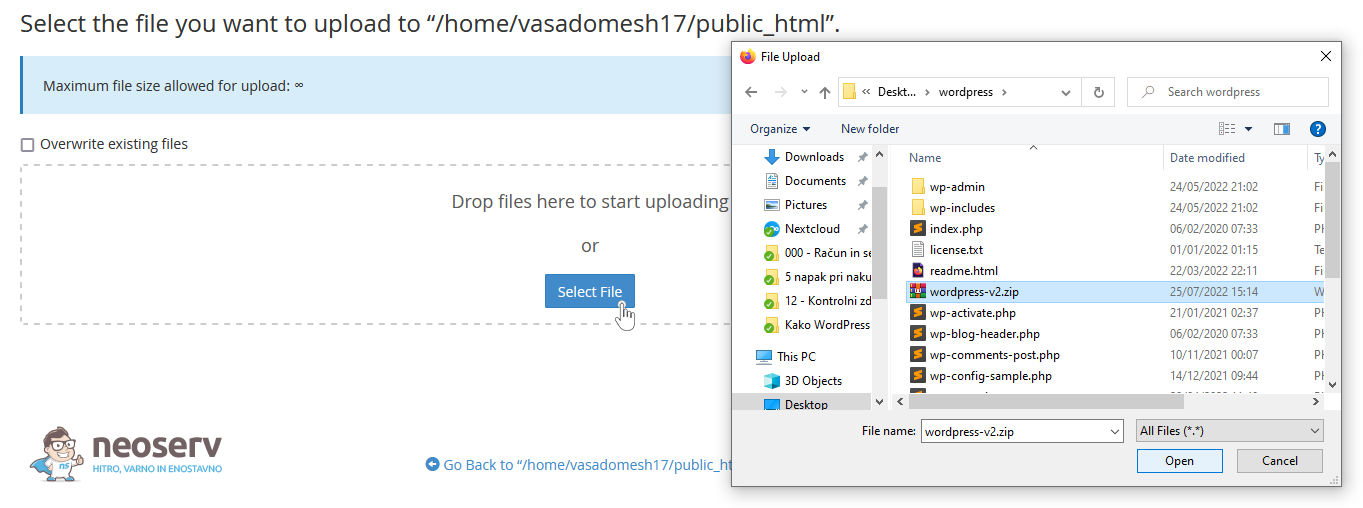
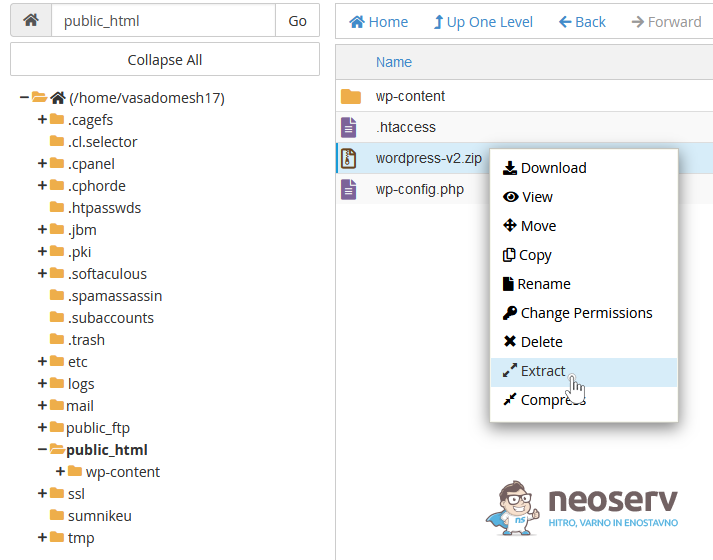
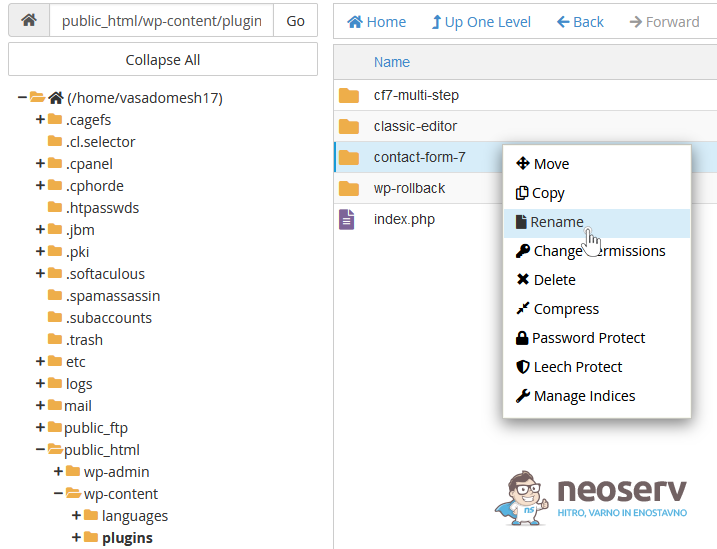
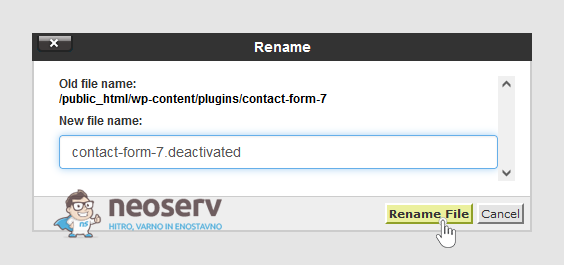
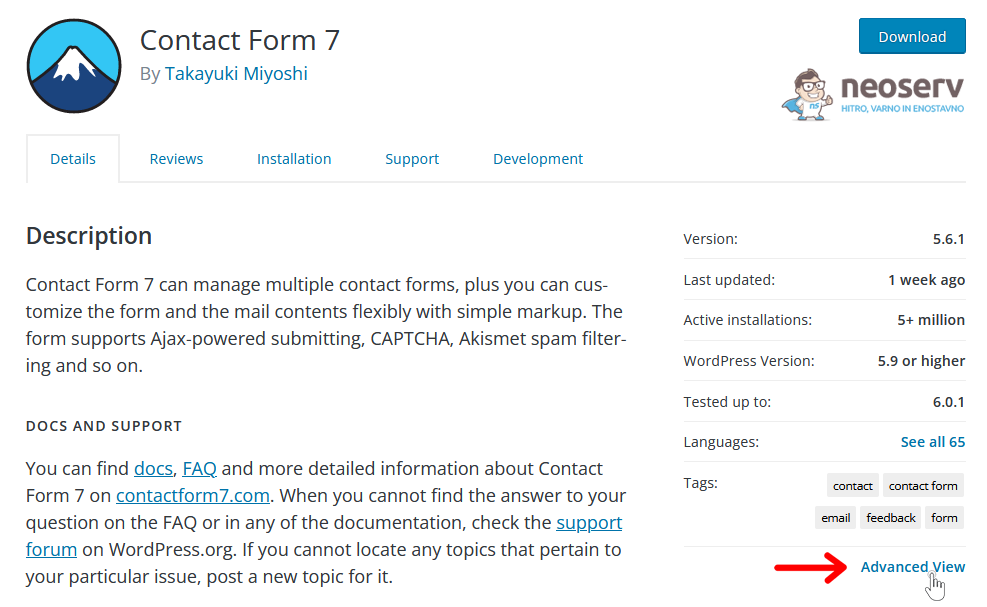
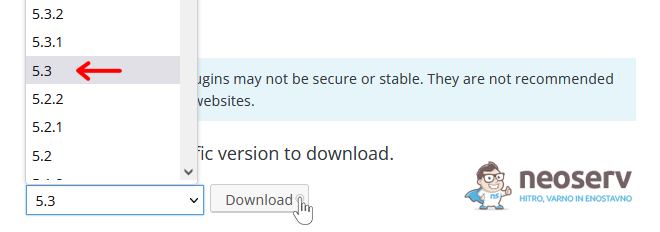
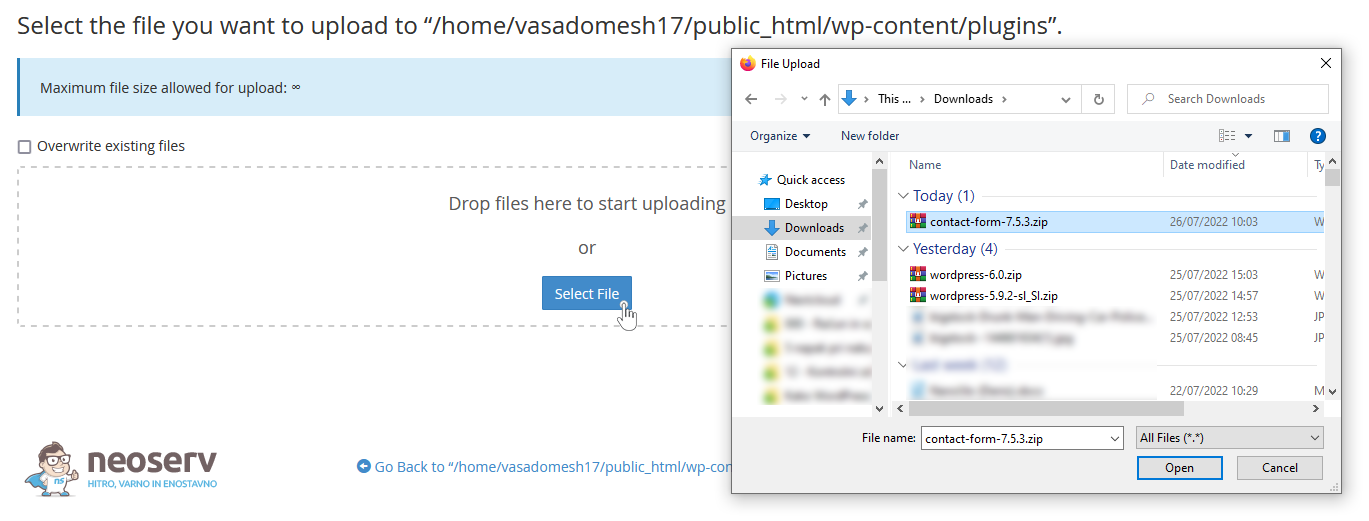

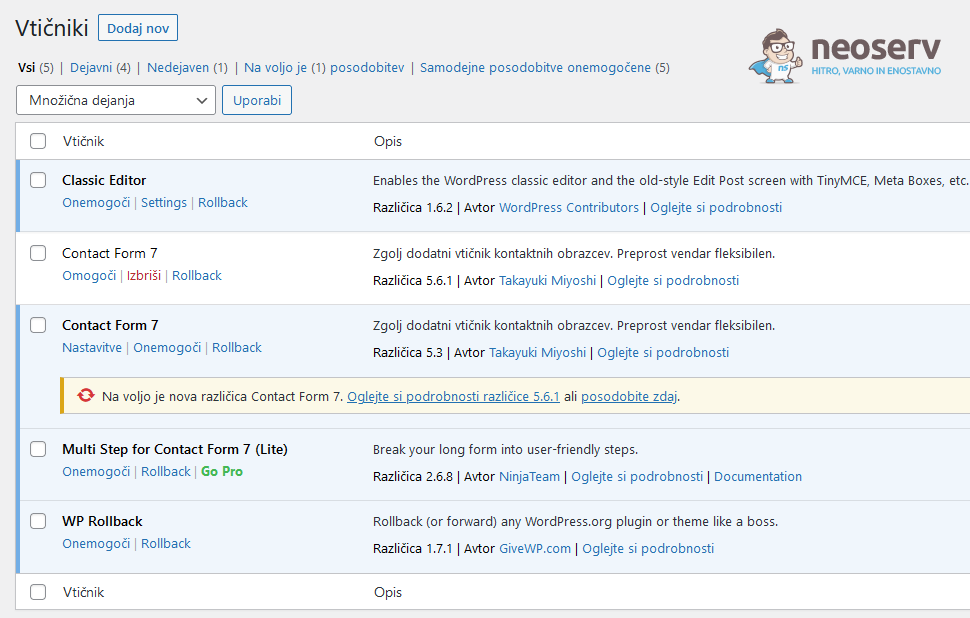
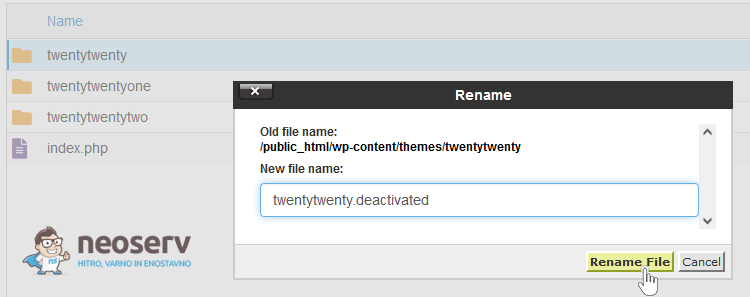
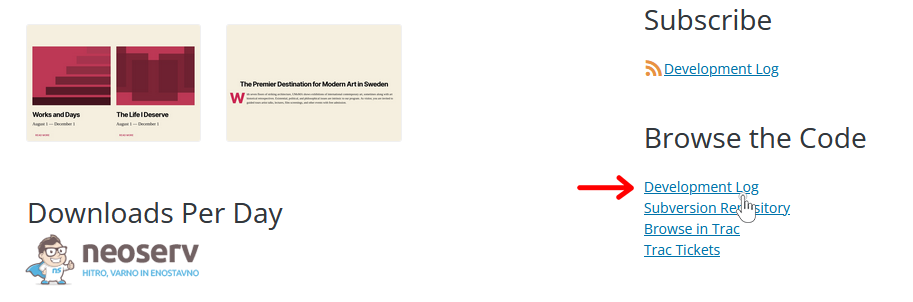

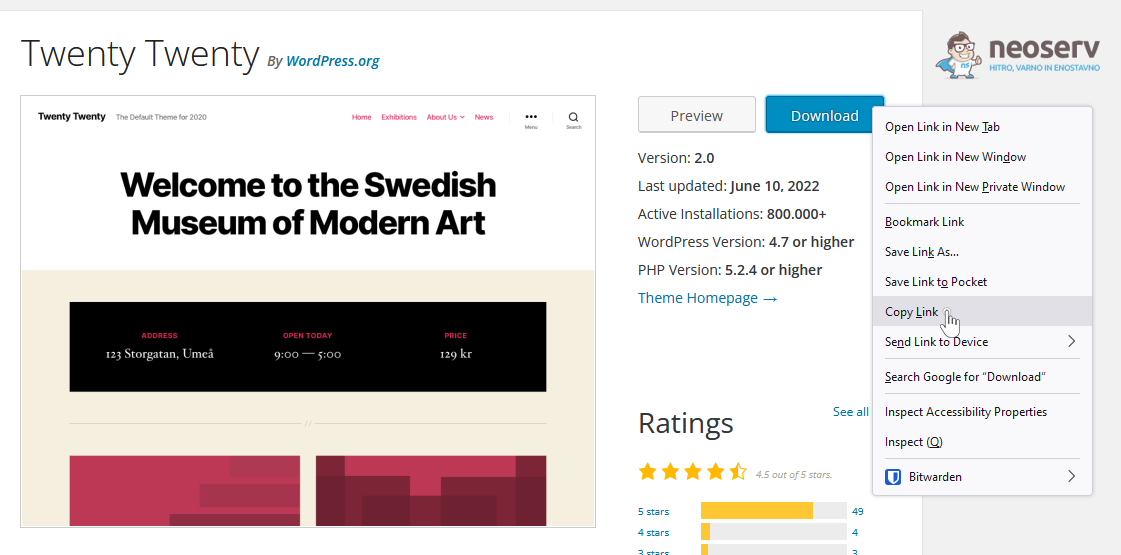


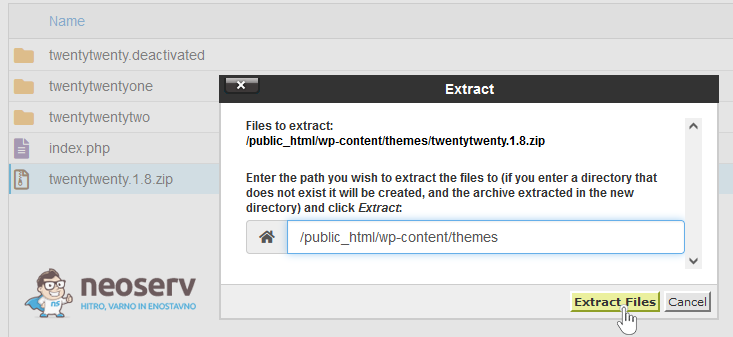
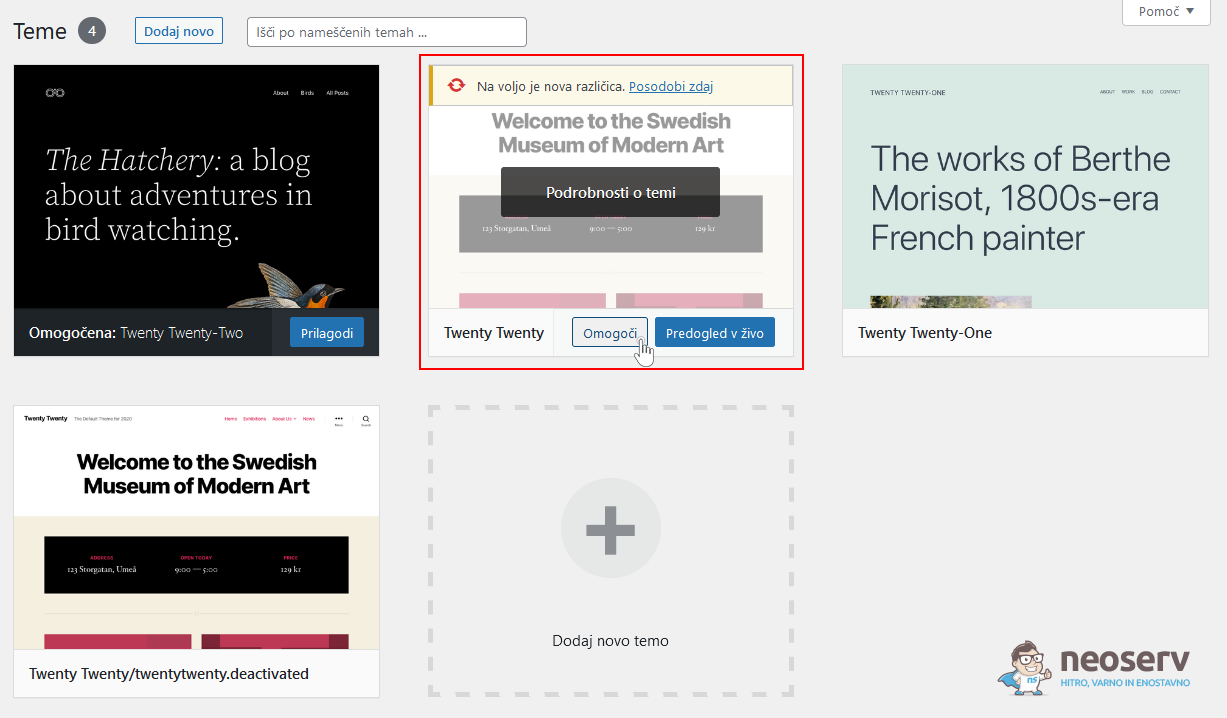

KOMENTIRAJTE OBJAVO
Vaš komentar je bil uspešno oddan
Komentar bo viden na strani, ko ga naši moderatorji potrdijo.