- Vaša košarica je trenutno prazna
Kako namestiti WordPress preko Softaculous?
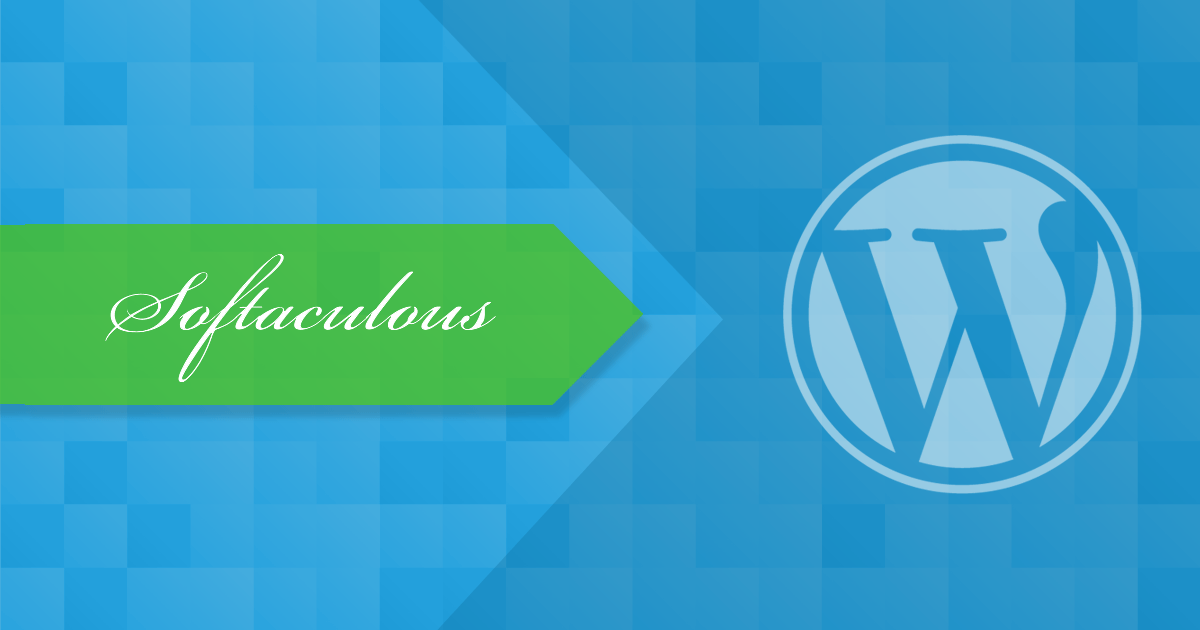
Najbolj priljubljeno orodje za izdelavo spletnih strani WordPress lahko namestite na različne načine. V nadzorni plošči cPanel imate možnost, da WordPress namestite prek aplikacije Softaculous. V nadaljevanju preverite, kako z enostavnimi koraki prek Softaculous uspešno namestite WordPress stran.
Namestitev WordPress strani po korakih
- Prijavite se v nadzorno ploščo cPanel.
- V rubriki SOFTWARE kliknite na Softaculous Apps Installer.
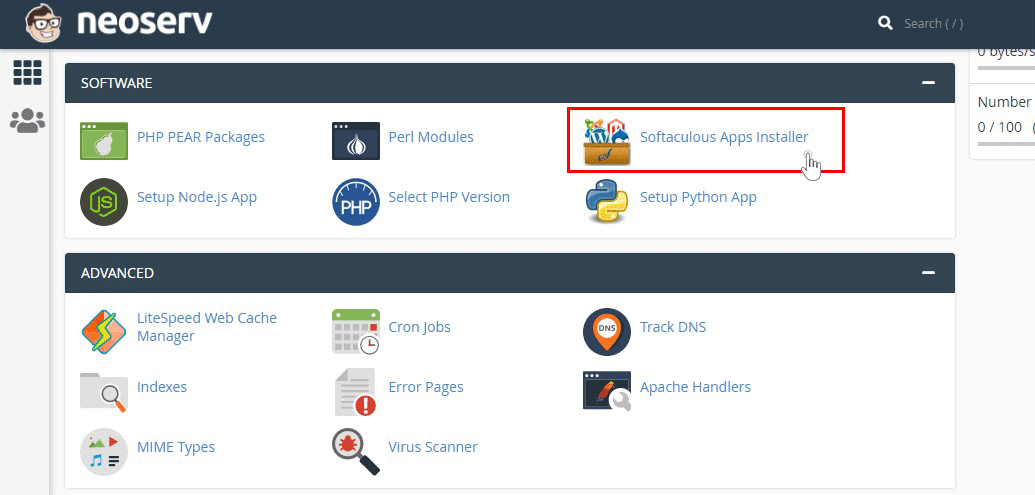
- V novo odprtem oknu pri ikoni WordPress kliknite Install.
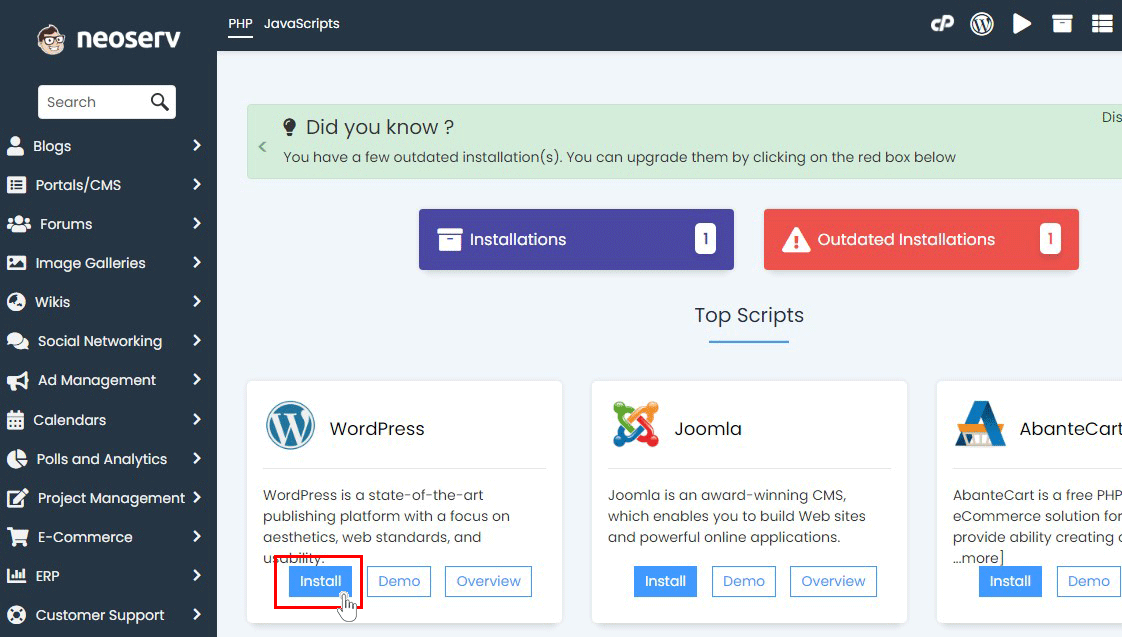
- V rubriki Software Setup vpišite naslednje nastavitve:
- Choose Protocol: izberite varno HTTPS:// povezavo
- Choose Domain: izberite domeno, na katero želite namestiti WordPress
- In Directory: v večini primerov pustite to rubriko prazno. Če želite WordPress namestiti v podmapo, na primer: mojadomena.si/trgovina, potem v polje In Directory vpišite “trgovina”.
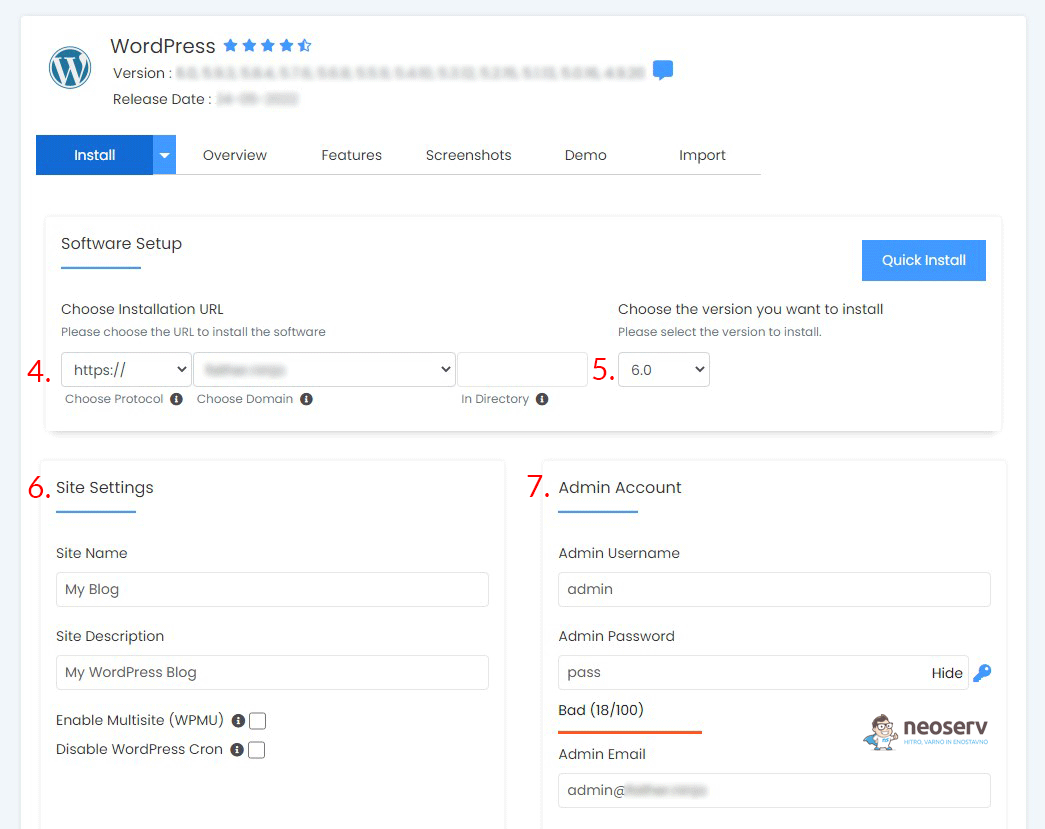
- Izberite verzijo WordPressa. Priporočamo, da vedno izberete najnovejšo verzijo.
- V rubriki Site Settings vpišite ime in kratek opis strani. Te podatke lahko kasneje spremenite v WordPress administraciji.
- Izpolnite podatke v rubriki Admin Account:
- Admin Username: uporabniško ime administratorja. Zaradi varnostnih razlogov svetujemo, da spremenite prednastavljeno ime »admin«.
- Admin Password: nastavite varno geslo za dostop do WordPress administracije. Več o tem, zakaj je pomembno izbrati varno geslo in kako ga nastaviti, preverite v objavi Varno uporabniško ime in geslo v WordPressu.
- Admin Email: vnesite e-poštni naslov, kamor želite prejemati vsa e-obvestila, vezana na vašo WordPress stran. Tudi, če boste pozabili WordPress geslo, boste navodila za ponastavitev le tega prejeli na e-naslov, ki ga boste vnesli v to polje.
- Choose Language: izberite privzet jezik WordPress strani
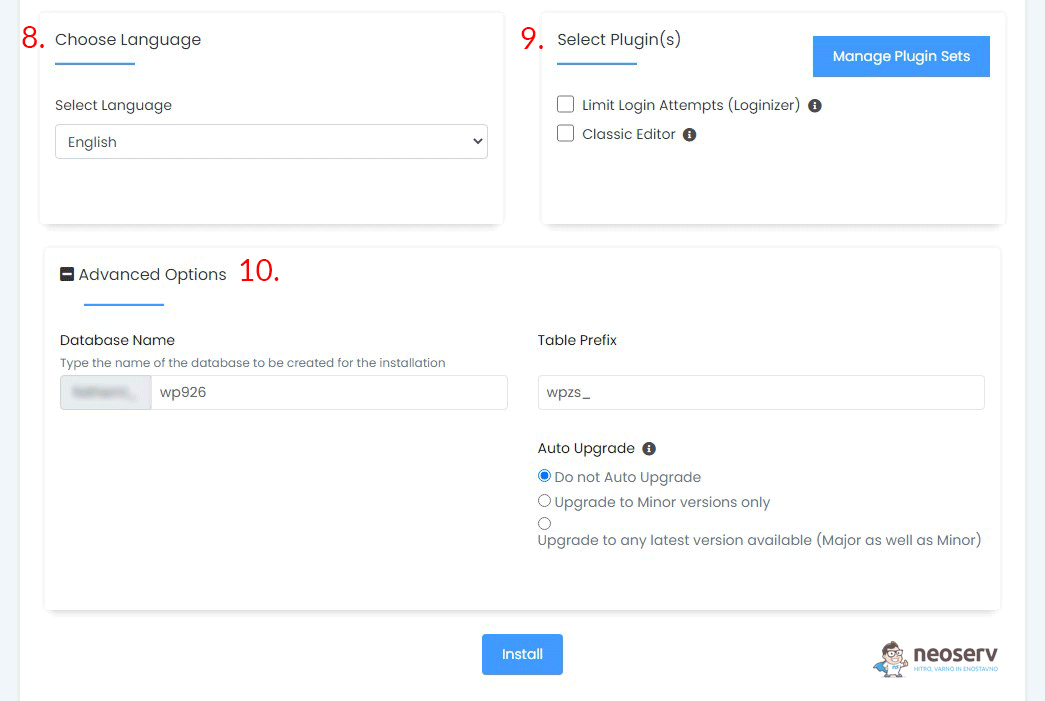
- Select Plugin(s): Izberite vtičnike, ki naj se naložijo skupaj z WordPress stranjo. Dodatne vtičnike boste lahko naložili naknadno, prek WordPress administracije.
- V rubriki Advanced Options ni potrebno nastavljati nič. Za večjo varnost lahko spremenite ime baze podatkov, predpono tabel, ali izberete možnost avtomatskih posodobitev.
- Izberite grafično predlogo. Le-to boste po želji naknadno spremenili v WordPress administraciji.
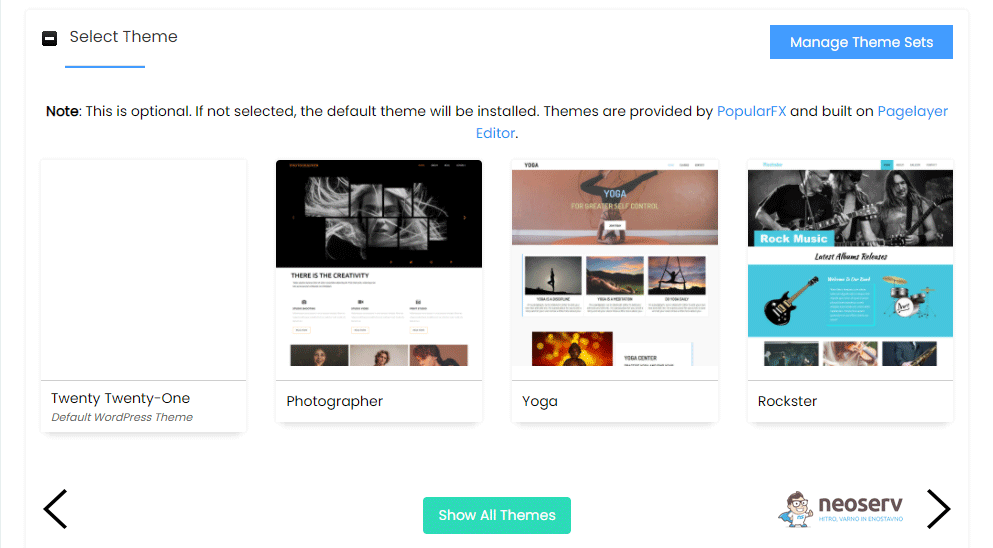
- Ko vnesete in nastavite vse podatke, kliknite na gumb Install.
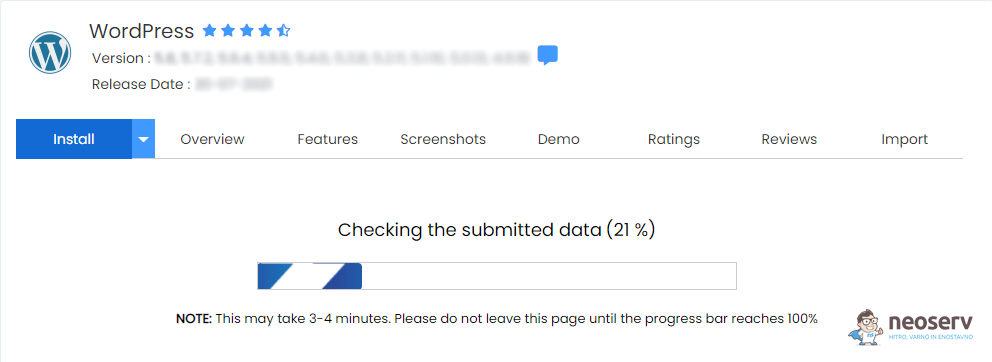
Začela se bo namestitev vaše WordPress strani. Vrstica napredka bo prikazala stanje vaše namestitve in se osvežila, ko je namestitev končana. Ne zapirajte brskalnika med postopkom, saj v tem primeru pride do napak med namestitvijo WordPressa.
Po končani namestitivi boste dobili obvestilo: Congratulations, the software was installed successfully.
Klilnite na Return to Overview in v rubriki Current Installations boste že videli svojo novo nameščeno WordPress stran.


KOMENTIRAJTE OBJAVO
Vaš komentar je bil uspešno oddan
Komentar bo viden na strani, ko ga naši moderatorji potrdijo.