- Vaša košarica je trenutno prazna
Uvoz produktov z vtičnikom WP All Import
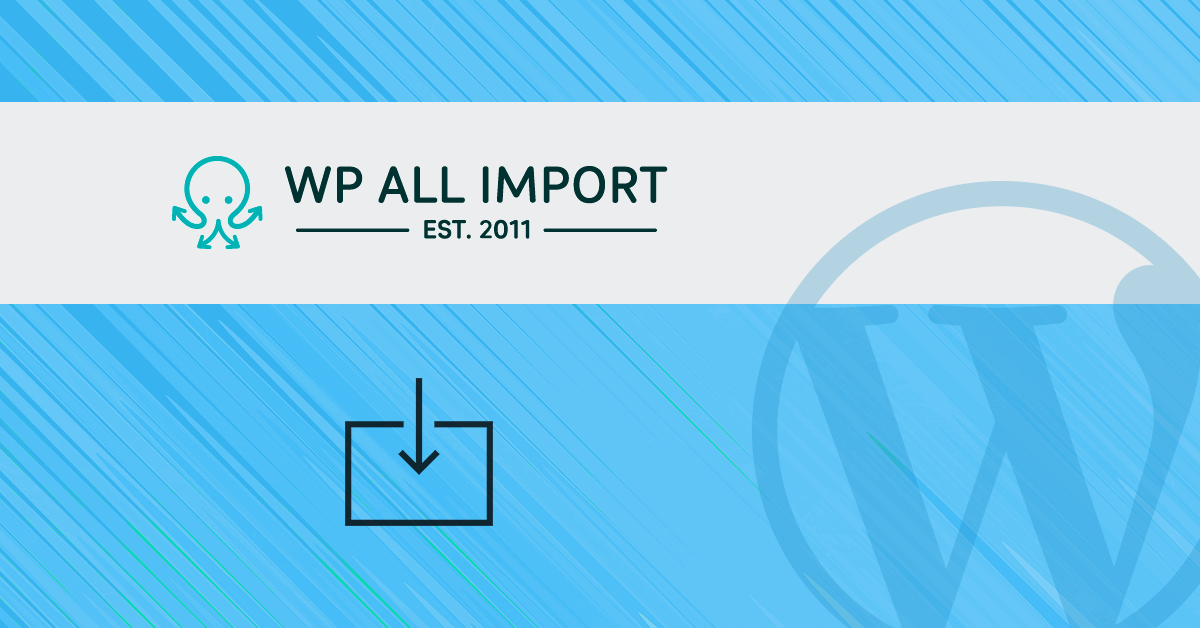
Če želite dodati nove produkte v WordPress trgovino, ki podpira WooCommerce, lahko postopek naredite ročno ali s pomočjo CSV ali XML datotek. V primeru, da želite uvoziti več 100 ali celo več 1.000 izdelkov, tega postopka ni priporočljivo narediti ročno.
Na voljo je kar nekaj vtičnikov, ki omogočajo avtomatičen uvoz produktov, a samo določeni med njimi omogočajo popoln uvoz brez nevšečnosti. Eden izmed njih je vtičnik WP All Import. Slednjega bomo predstavili v tokratni objavi, pokazali pa vam bomo tudi, kako izgleda njegova uporaba v praksi.
Vtičnik WP All Import
Na voljo je brezplačna različica tega vtičnika, za bolj napredne uporabnike in tiste, ki želite uvoziti večje število izdelkov ter potrebujete tudi napredne funkcije, pa so na voljo tudi plačljive različice.
V nadaljevanju bomo pogledali, kako poteka uvoz izdelkov s tem vtičnikom.
Ustvarjanje novega uvoza
Sledite spodnjim korakom za uspešen uvoz izdelkov:
1. V meniju izberite All Import > New Import. Tukaj lahko naložite XML ali CSV datoteko (ang. Upload a file), prenesete preko URL-ja (ang. Download from URL) ali uporabite obstoječo datoteko (ang.Use existing file).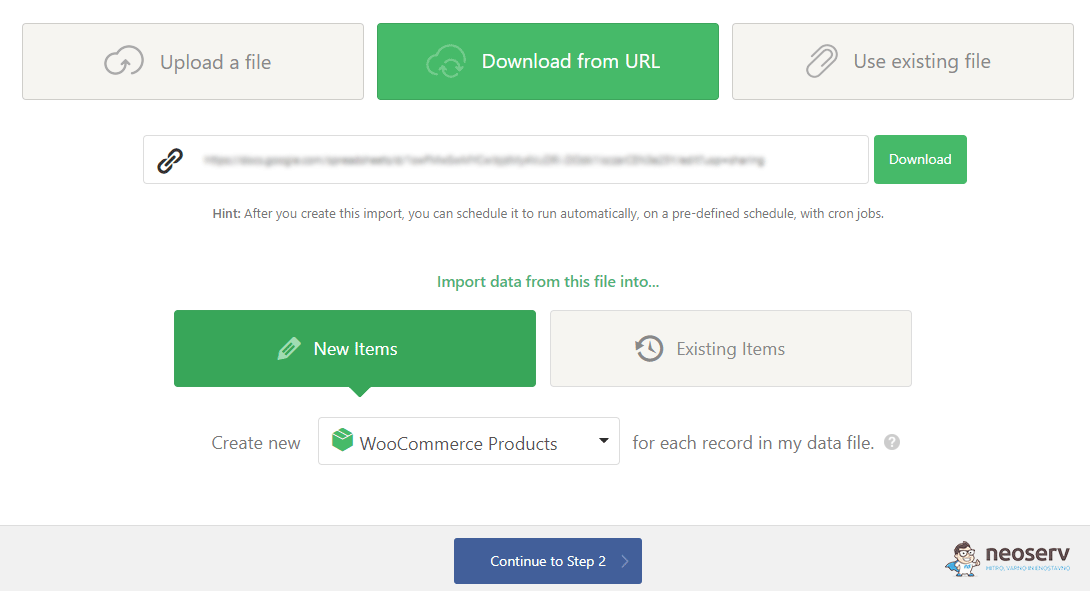
2. Za nove produkte izberite New Items > WooCommerce Products in kliknite na gumb Continue to Step 2.
Določite lahko tudi kriterije, na podlagi katerih naj WP All Import uvozi produkte.
3. V nadaljevanju prenesene elemente s pomočjo funkcije Drag&Drop ustrezno prilagodimo po posameznih zavihkih:
- General: uvozite kodo produkta, cene, prodajne cene itn.
- Inventory: ročno lahko nastavite zaloge, ali pa vam jih avtomatično nastavi WP All Import.
- Shipping: teža paketov, dimenzije, razred dostave.
- Linked Products: nastavite povezane produkte.
- Attributes: uredite lahko atribute posameznega izdelka, na primer barvo in velikost.
- Advanced: v zavihku “napredno” nastavite ocene uporabnikov, vidnost katalogov itn.
4. Ko nastavite vse informacije o produktu, je na vrsti uvoz slik. WP All Import vam omogoča, da slike naložite prek URL-ja, medijske knjižnice, ali uporabite obstoječe slike na strežniku. Nastavite lahko glavno sliko in dodatne slike.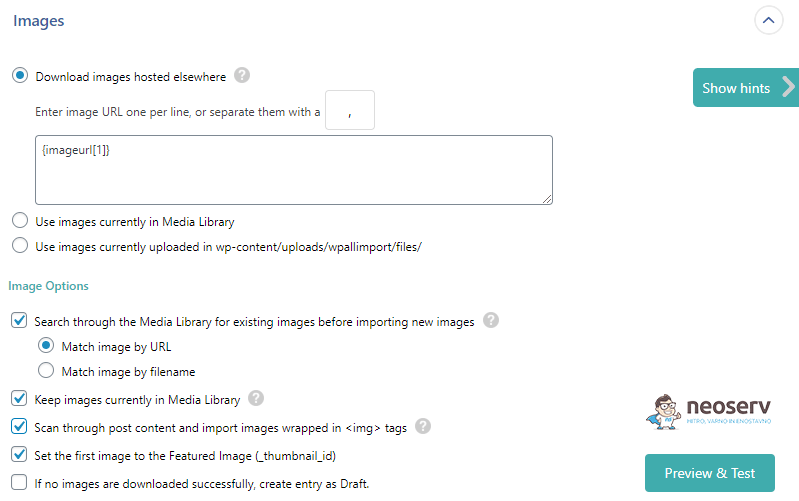 Dodatno lahko nastavite, da vtičnik pregleda vse <img> oznake in jih uvozi k ustreznim slikam. Prav tako lahko uvozite SEO nastavitve slik.
Dodatno lahko nastavite, da vtičnik pregleda vse <img> oznake in jih uvozi k ustreznim slikam. Prav tako lahko uvozite SEO nastavitve slik.
5. V naslednjem koraku uvoženim produktom nastavite ustrezne kategorije in oznake. V primeru, da vtičnik ne najde obstoječih kategorij in oznak za določen izdelek, bo tem izdelkom dodal nove.
6. Zadnji korak, preden vtičnik začne z uvozom vseh podatkov, je, da določite, ali naj naredi nove izdelke, posodobi obstoječe ali odstrani izdelke, ki ste jih iz datoteke odstranili kasneje. Ta funkcija velja samo, če uporabljate opcijo Prenesi iz URL-ja (ang. Download from URL) ali Uporabi obstoječo datoteko (ang. Use existing file), ko nastavite prvi korak pri uvozu.
7. Zaženite uvoz in preglejte produkte. Čestitamo, uspešno ste nastavili nastavitve, zdaj pa je čas, da vtičnik opravi svoje delo. Ko bo uvoz končan, se v meniju premaknite na zavihek Products in preverite, ali so vaši produkti uspešno uvoženi.
Z vtičnikom WP All Import tako v sedmih korakih uvozite svoje produkte. Postopek vam bo vzel samo nekaj minut v primerjavi z ročnim vnosom, ki lahko traja nekaj ur ali še dlje.


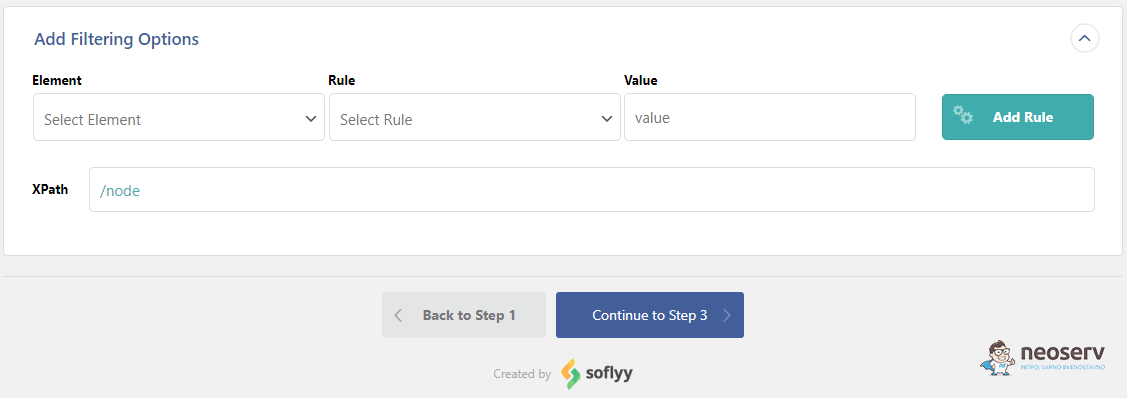
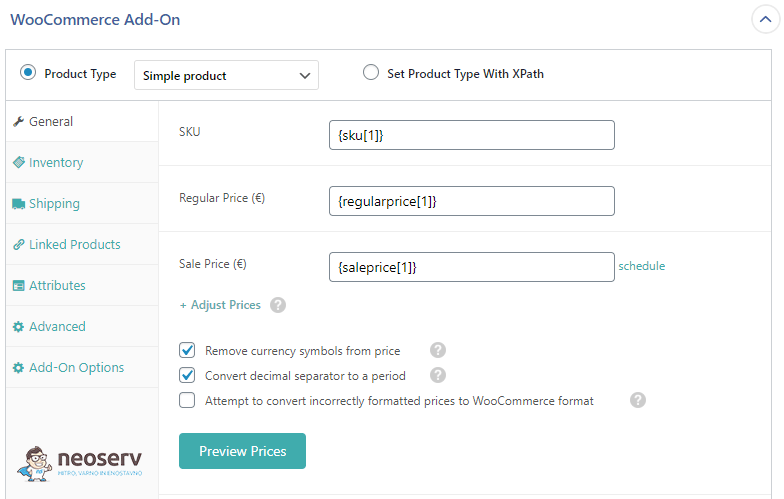
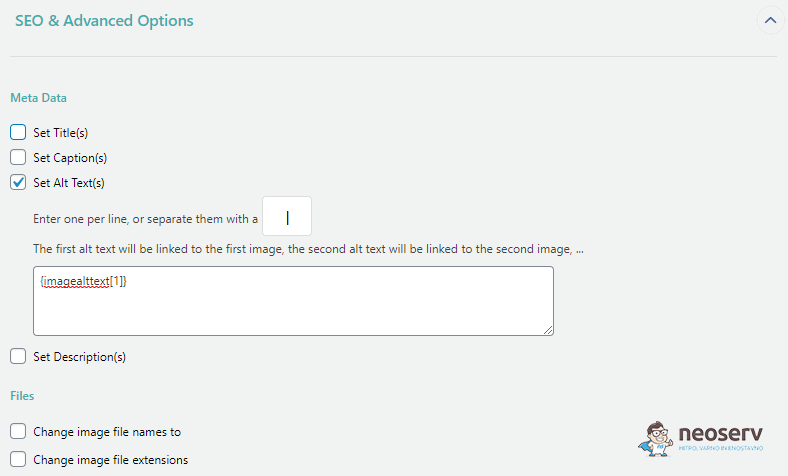

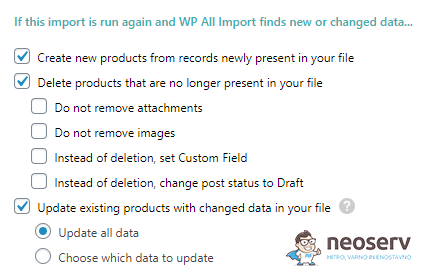
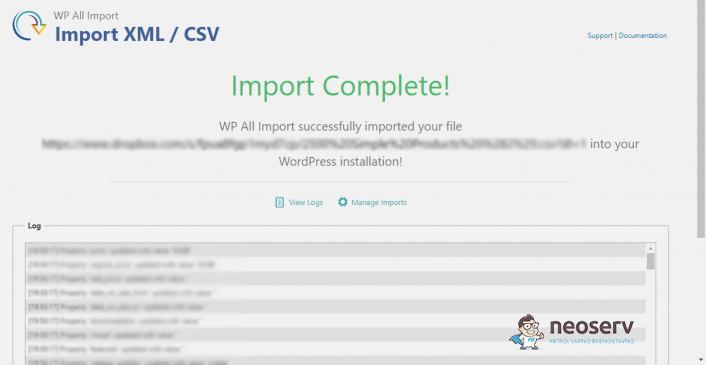
KOMENTIRAJTE OBJAVO
Vaš komentar je bil uspešno oddan
Komentar bo viden na strani, ko ga naši moderatorji potrdijo.