- Vaša košarica je trenutno prazna
Zamenjava WordPress grafične predloge v MySQL bazi
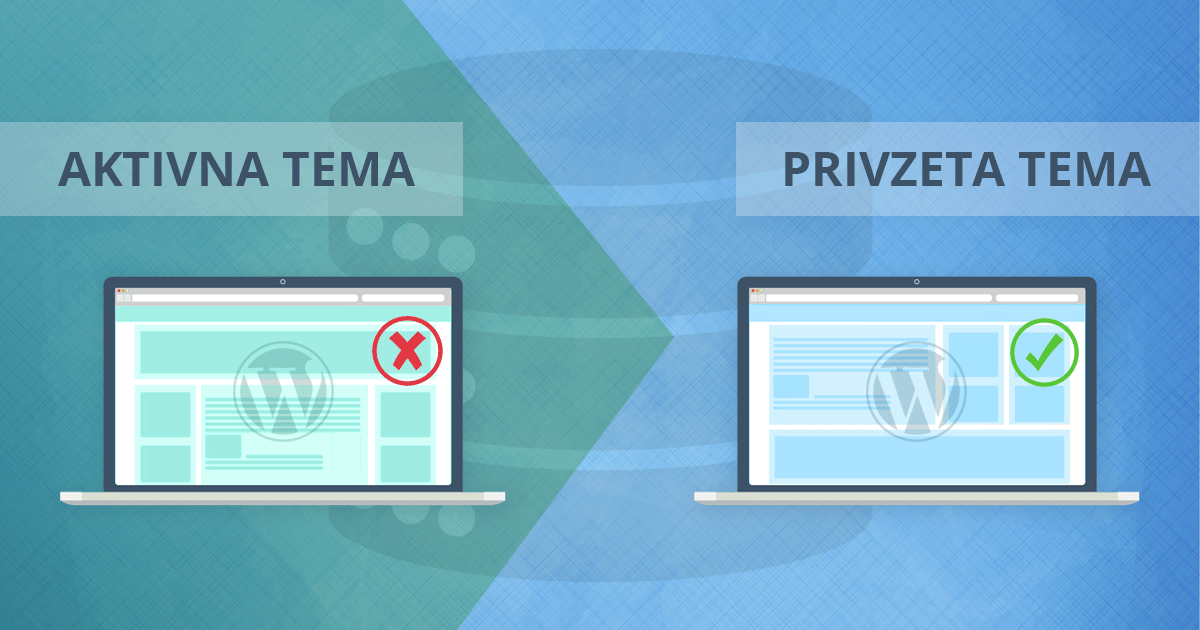
Če želite zamenjati WordPress grafično predlogo, to običajno naredite znotraj administracije. Pomaknete se pod Videz (ang. Appearance) -> Teme (ang Themes), izberete drugo grafično predlogo in jo aktivirate. V nekaterih primerih pa to ni mogoče, na primer ko ob neuspešni posodobitvi naletite na obvestilo, da se spletna stran sooča s tehničnimi težavami.
Omenjena težava je še posebej moteča, če se zaradi nje ne morete več vpisati v WordPress administracijo. Brez skrbi, težavo se da enostavno odpraviti, in sicer s spremembo grafične predloge v MySQL podatkovni bazi. Tako aktivno temo zamenjate s privzeto – to je tema, ki je bila aktivna, ko ste prvič namestili WordPress (npr. Twenty Twenty-Three).
Kazalo
- Ugotovite ime mape s privzeto grafično predlogo
- Kaj pa, če privzete teme nimam nameščene?
- Zamenjajte grafično predlogo v podatkovni bazi
- V primeru težav: obnovitev iz rezervnih kopij
Ugotovite ime mape s privzeto grafično predlogo
Preden pričnete z zamenjavo grafične predloge v podatkovni bazi, preverite, katero izmed privzetih grafičnih predlog imate nameščeno na svoji spletni strani.
1. Vpišite se v nadzorno ploščo cPanel (navodila za prijavo).
2. Poiščite razdelek Files in kliknite na ikono File Manager.
3. Pomaknite se v mapo svoje WordPress strani in znotraj mape wp-content/themes preverite, katero izmed privzetih grafičnih predlog imate nameščeno (npr. twentytwentythree).
Ime direktorija grafične predloge boste potrebovali v enem izmed naslednjih korakov.
Če boste ugotovili, da imate nameščeno zgolj grafično predlogo, ki povzroča težave, nadaljujte s koraki v naslednjem poglavju: Kaj pa, če privzete teme nimam nameščene? Sicer pa omenjeno poglavje preskočite in nadaljujte tukaj: Zamenjajte grafično predlogo v podatkovni bazi.
Kaj pa, če privzete teme nimam nameščene?
Imate nameščeno le aktivno grafično predlogo, zaradi katere vam ne dela spletna stran? V tem primeru morate najprej namestiti eno izmed privzetih predlog. Za primer vzemimo grafično predlogo Twenty Twenty-Three.
1. Na spletni strani WordPress.org poiščite grafično predlogo Twenty Twenty-Three in jo s klikom na gumb Download prenesite na svoj računalnik.
2. V nadzorni plošči cPanel poiščite razdelek Files in kliknite na ikono File Manager.
3. Pomaknite se v mapo svoje WordPress strani in nato v mapo wp-content/themes.
4. V zgornji vrstici kliknite na Upload in nato na Select File. Izberite ZIP datoteko grafične predloge, ki ste jo na računalnik prenesli v 1. koraku.
5. Ponovno se pomaknite v prej omenjeno mapo, kjer se nahajajo mape grafičnih predlog, in s klikom na Reload osvežite stran.
6. Zdaj se vam bo na seznamu map in datotek pojavila ZIP datoteka grafične predloge. Z desnim miškinim gumbom kliknite na ZIP datoteko in izberite Extract. Potrdite s klikom na Extract Files.
Zdaj lahko nadaljujete na naslednji del navodil, kjer boste izvedeli, kako v podatkovni bazi MySQL zamenjati aktivno grafično predlogo.
Zamenjajte grafično predlogo v podatkovni bazi
Zdaj imate vse pripravljeno, da v podatkovni bazi zamenjate aktivno grafično predlogo s privzeto.
1. V nadzorni plošči cPanel poiščite razdelek Databases in kliknite na ikono phpMyAdmin.
2. V levem meniju poiščite podatkovno bazo svoje WordPress strani (podatek o tem, katero podatkovno bazo uporablja vaša spletna stran, boste našli v datoteki wp-config.php) in jo raztegnite s klikom na simbol +.
3. Na seznamu tabel poiščite tabelo wp_options in kliknite nanjo.
Imena tabel imajo lahko tudi drugo predpono. Ni torej nujno, da se bodo imena tabel v vaši podatkovni bazi začenjala z wp. Glavno je, da poiščete tabelo, ki v drugem delu svojega imena vsebuje besedo options.
4. Poiščite vrstici, ki v stolpcu option_name vsebujeta zapisa template in stylesheet. V večini primerov se nahajata na 2. strani nastavitev tabele.
5. Pri nastavitvi template dvokliknite na ime svoje aktivne grafične predloge (v stolpcu option_value) in obstoječe ime zamenjajte z imenom privzete predloge (npr. twentytwentythree). S tipko ENTER na tipkovnici potrdite spremembo.
6. Ponovite postopek še pri naslednji vrstici, ki vsebuje nastavitev stylesheet.
Tako! Zdaj bi morala biti grafična predloga vaše WordPress spletne strani spremenjena, dostop do administracije pa ponovno mogoč.
V primeru težav: obnovitev iz rezervnih kopij
Če bi se vam med postopkom karkoli zalomilo ali če po izvedenih vseh korakih vaša spletna stran še vedno ne bi delovala, vam svetujemo, da stran obnovite iz rezervnih kopij.
Navodila za obnovitev spletne strani:


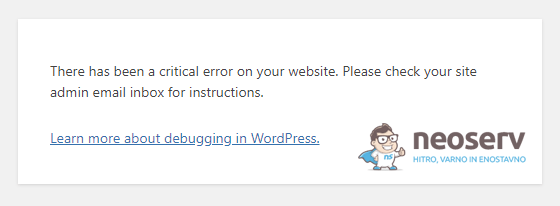
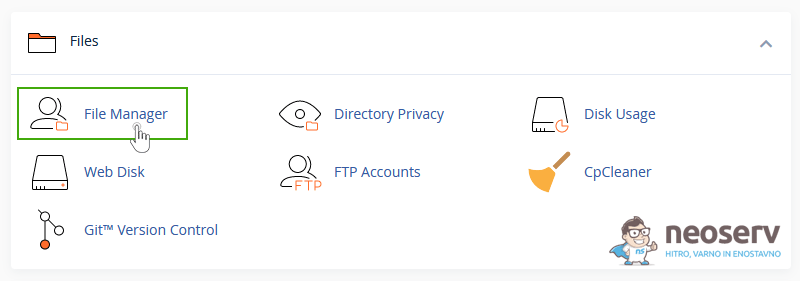

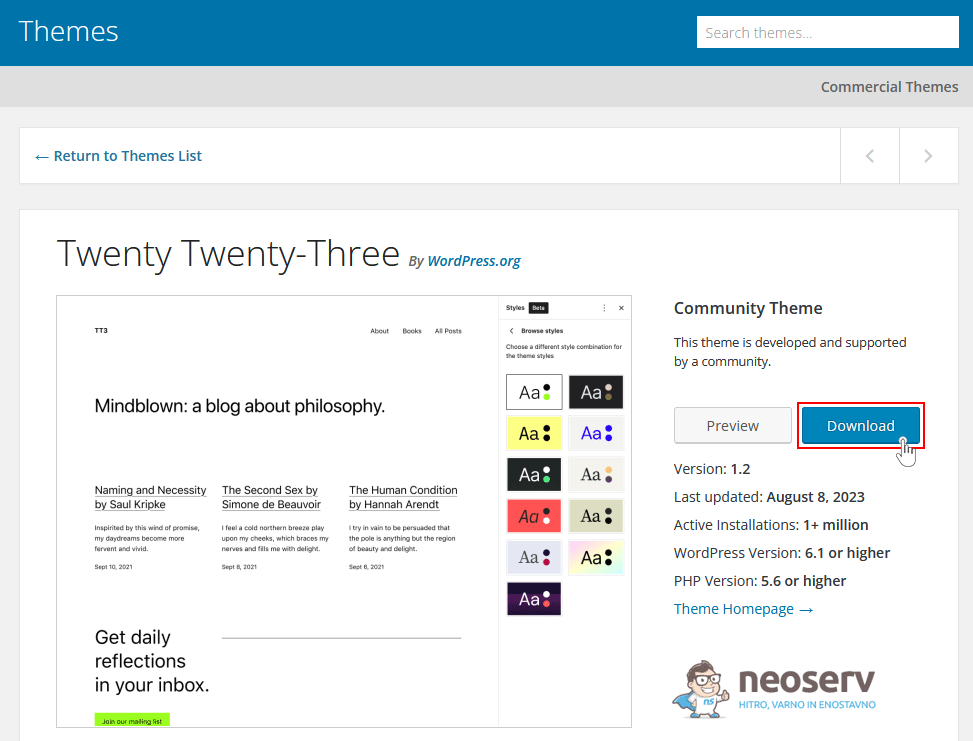
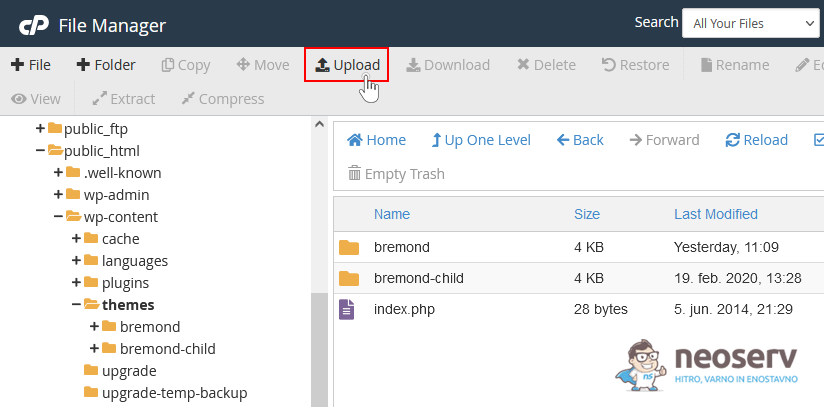
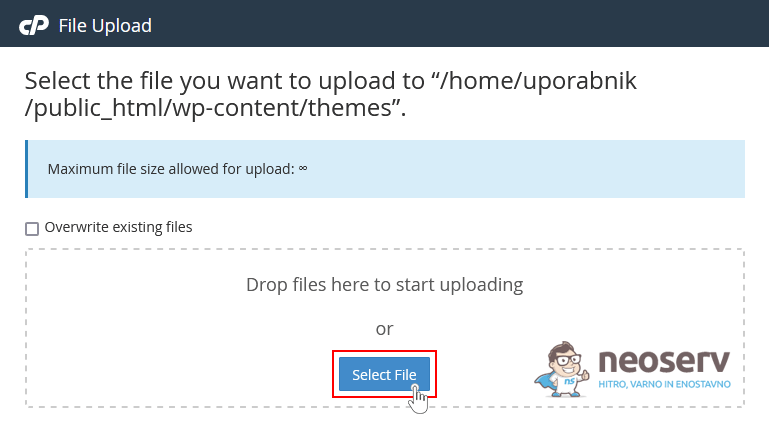
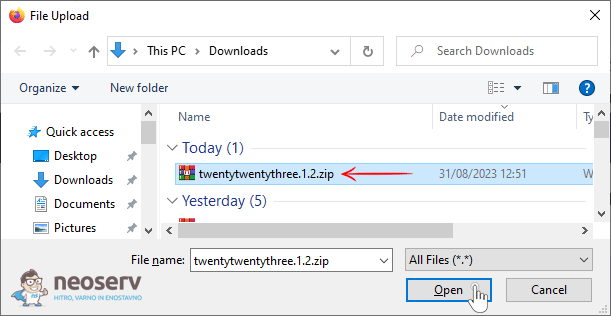
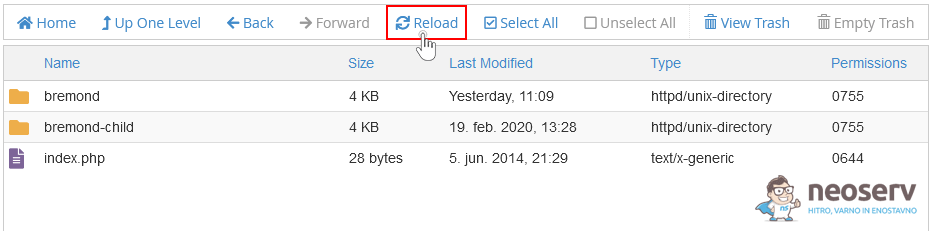
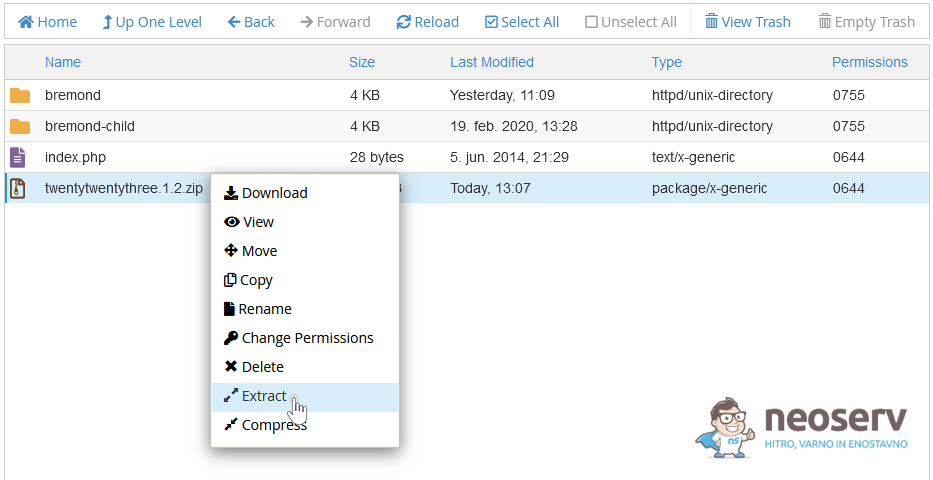
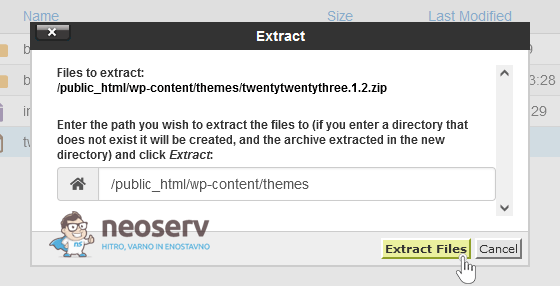
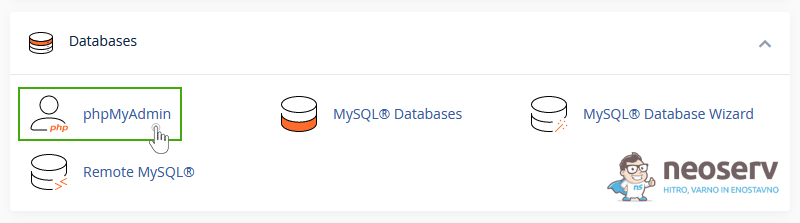
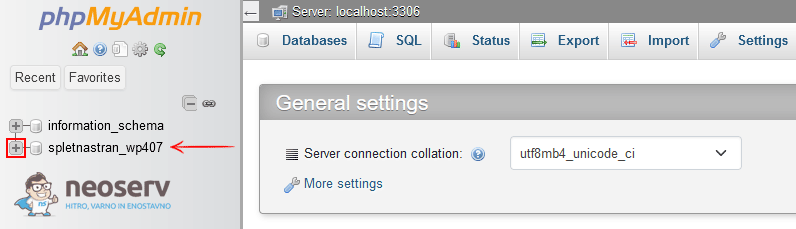


KOMENTIRAJTE OBJAVO
Vaš komentar je bil uspešno oddan
Komentar bo viden na strani, ko ga naši moderatorji potrdijo.